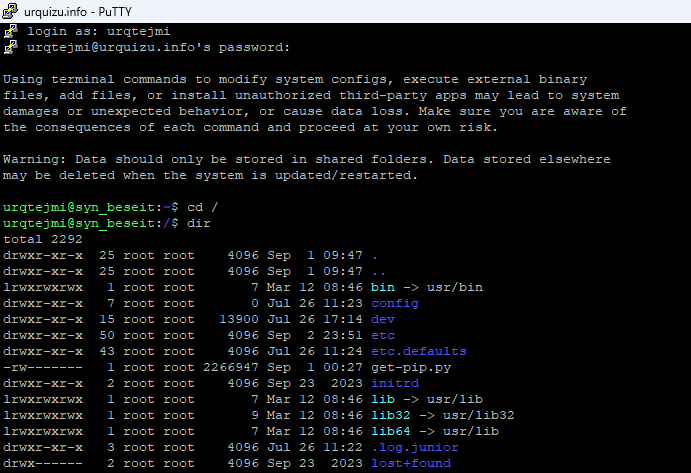buscar:servicios: OpenSSH Authentication Agent

Copilot
Usandola web
Generando respuestas…
Enviado por Copilot:
Entenc la teva frustració. Aquí tens alguns passos per solucionar problemes de configuració de xarxa i restablir la configuració del servei SSH a Windows 11:
- Verifica el servei SSH:
- Obre el menú d’inici i cerca “Services” o “Servicios”.
- Busca “OpenSSH SSH Server” a la llista de serveis.
- Assegura’t que l’estat del servei és “Running” (En execució). Si no ho està, fes clic dret i selecciona “Start” (Iniciar).
- Reinicia el servei SSH:
- Obre el terminal de Windows (PowerShell o CMD) com a administrador.
- Escriu les següents comandes per reiniciar el servei SSH:
net stop sshd net start sshd
- Comprova la configuració del tallafocs:
- Obre el “Windows Security” (Seguretat de Windows) des del menú d’inici.
- Ves a “Firewall & network protection” (Protecció de xarxa i tallafocs).
- Selecciona “Allow an app through firewall” (Permetre una aplicació a través del tallafocs).
- Assegura’t que “OpenSSH SSH Server” està permès tant per a xarxes privades com públiques1.
- Verifica la configuració de la xarxa:
- Assegura’t que el teu ordinador està connectat a la mateixa xarxa que el teu Synology NAS.
- Comprova que no hi ha problemes de connectivitat a la xarxa.
- Comprova la configuració d’IPv6:
- Algunes vegades, els problemes poden estar relacionats amb la resolució de noms d’IPv6. Pots desactivar IPv6 temporalment per veure si això resol el problema.
- Obre “Network and Sharing Center” (Centre de xarxa i compartició) i selecciona “Change adapter settings” (Canviar la configuració de l’adaptador).
- Fes clic dret a la teva connexió de xarxa, selecciona “Properties” (Propietats) i desmarca “Internet Protocol Version 6 (TCP/IPv6)”1.
- Reinstal·la el servei SSH:
- Si els passos anteriors no funcionen, pots intentar reinstal·lar el servei SSH.
- Obre PowerShell com a administrador i escriu les següents comandes:
Remove-WindowsCapability -Online -Name OpenSSH.Server~~~~0.0.1.0 Add-WindowsCapability -Online -Name OpenSSH.Server~~~~0.0.1.0
Aquests passos haurien d’ajudar-te a restablir la configuració del servei SSH i solucionar qualsevol problema de xarxa. Si encara tens problemes, pot ser útil revisar la configuració
la imatge ISO de Windows 11 des del lloc oficial de Microsoft. Aquí tens l’enllaç directe per a la descàrrega:
Descarregar imatge ISO de Windows 11
Copilot
Usandola web
Enviado por Copilot:
Sembla que el servei SSH no està instal·lat al teu sistema. Pots seguir aquests passos per instal·lar-lo i activar-lo:
- Instal·la el servidor OpenSSH:
- Obre PowerShell amb privilegis d’administrador.
- Escriu la següent comanda per instal·lar el servidor OpenSSH:
Add-WindowsCapability -Online -Name OpenSSH.Server~~~~0.0.1.0
- Inicia el servei SSH:
- Després d’instal·lar el servidor OpenSSH, inicia el servei amb la següent comanda:
Start-Service -Name sshd
- Després d’instal·lar el servidor OpenSSH, inicia el servei amb la següent comanda:
- Configura el servei SSH per iniciar-se automàticament:
- Per assegurar-te que el servei SSH s’inicia automàticament amb el sistema, executa la següent comanda:
Set-Service -Name sshd -StartupType 'Automatic'
- Per assegurar-te que el servei SSH s’inicia automàticament amb el sistema, executa la següent comanda:
- Comprova l’estat del servei SSH:
- Finalment, comprova l’estat del servei per assegurar-te que està en funcionament:
Get-Service -Name sshd
- Finalment, comprova l’estat del servei per assegurar-te que està en funcionament:
Després d’aquests passos, el servei SSH hauria d’estar instal·lat i en funcionament al teu sistema Windows 11. Si tens algun altre dubte o problema, estic aquí per ajudar-te!
PS C:\Windows\System32> Add-WindowsCapability -Online -Name OpenSSH.Server~~~~0.0.1.0
Operation [Running ]
Comprovar la integritat
PS C:\Windows\System32> sfc /scannow Iniciando examen en el sistema. Este proceso tardará algún tiempo. Iniciando la fase de comprobación del examen del sistema. Se completó la comprobación de 2%.
Mirar i buscar “activar y desacticvar las caracteristicas de windows”
Conexió SSH amb Windows powerShell: (el port 22 del synology ha d’estar obert)
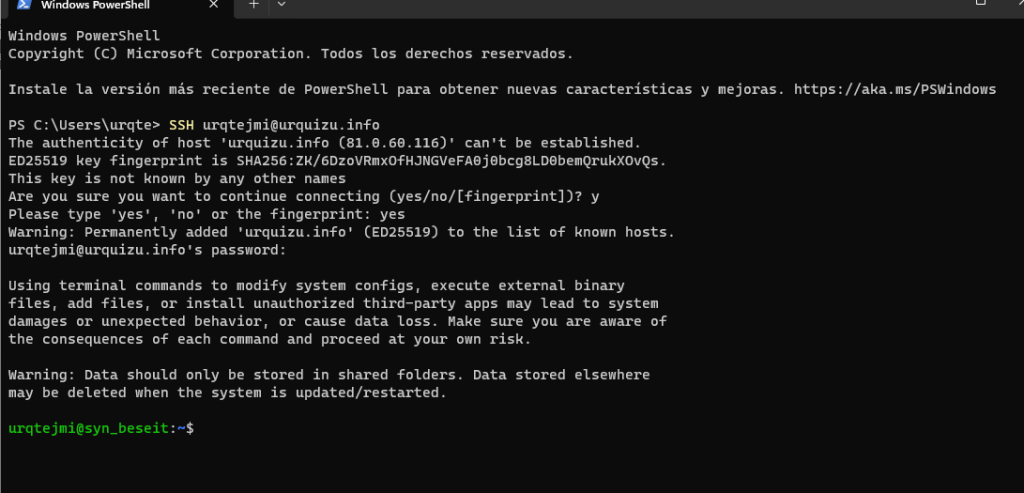
Conexió SSH amb Putty