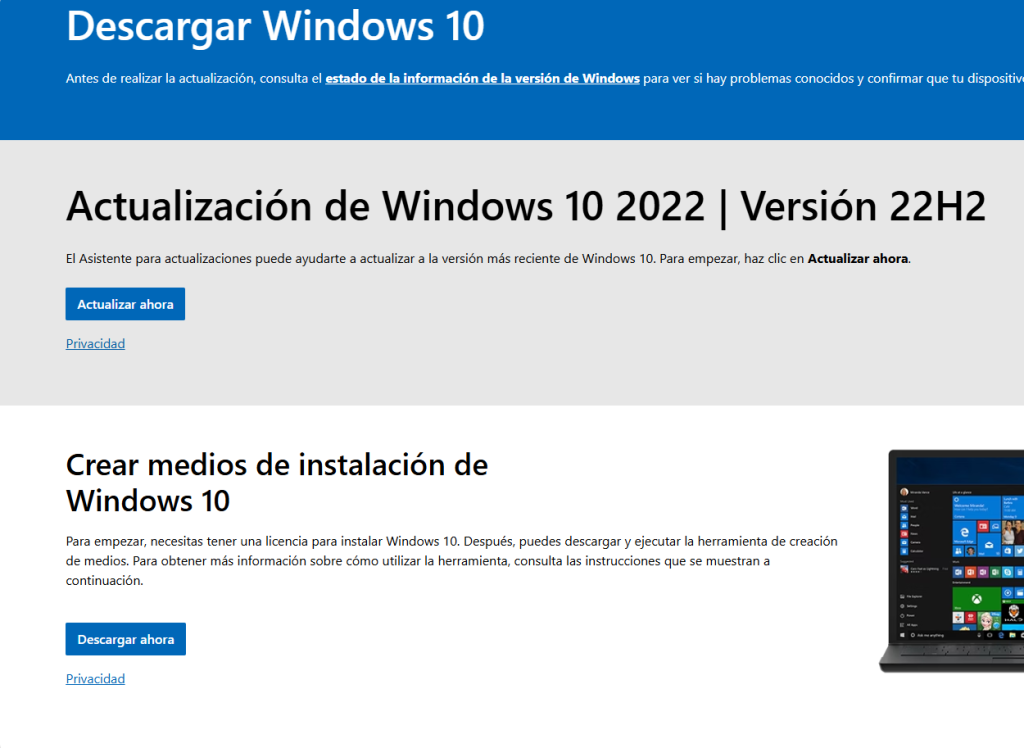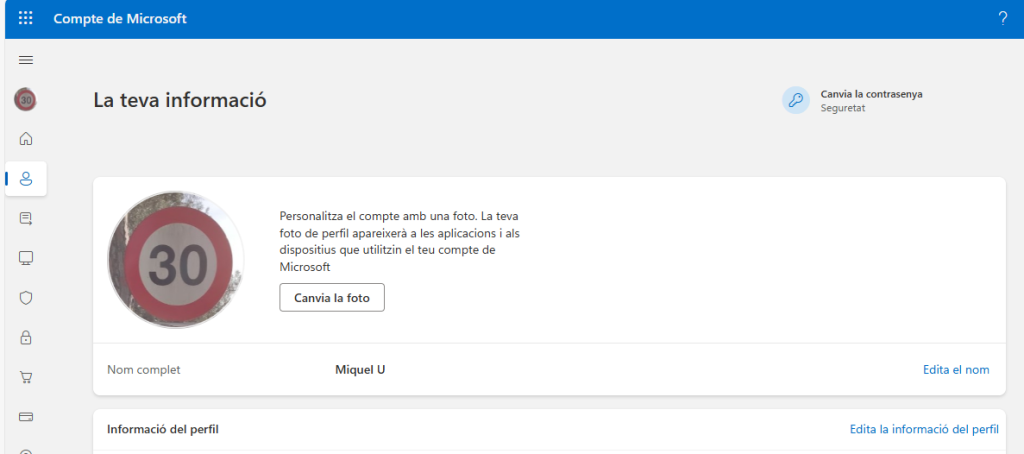
Arxiu de la categoria: Bloc de Notes
Instal·lar Windows 11 a un PC Windows amb 10 i no compatible amb Windows 11. BitLocker
En aquesta entrada no documento com actualitzar un ordinador amb Windows 10 a Windows 11 perquè el meu ja el tinc actualitzat i actualment a la xarxa hi ha multitud de YouTube que ho expliquen. També Microsoft tret una publicació que també ho explica.
Aquí documento els problemes posteriors que m’he trobat i que s’han de tenir en compte. Windows 11 té una configuració de seguretat més estricta que Windows 10, i una de les mesures que implementa és l’activació automàtica de BitLocker en algunes unitats d’instal·lació. Així quan et surt l’error:
“Cifrado de unidad BitLocker está habilitado en la partición seleccionada. Suspenda (también se conoce como deshabilitar) BitLocker en el Panel de control y reinicie la instalación“
S’ha de fer just el què diu: obrir panel de control i treure el BitLocker per poder fer la instal·lació.
Per canviar entre UEFI i BIOS (CSM), segueix aquests passos:
- Accedeix a la configuració del firmware UEFI:
- Reinicia l’ordinador i prem la tecla corresponent (com F2, Supr, Esc, etc.) per entrar a la configuració del firmware UEFI.
- Busca l’opció CSM:
- A la configuració del firmware, busca una opció anomenada “CSM” o “Compatibility Support Module”. Aquesta opció pot estar sota una secció com “Boot” o “Advanced”.
- Activa o desactiva el CSM:
- Si vols utilitzar el mode BIOS, activa el CSM. Si vols utilitzar el mode UEFI, desactiva el CSM.
- Guarda els canvis i surt:
- Guarda els canvis i surt de la configuració del firmware. L’ordinador es reiniciarà amb la configuració seleccionada.
Això et permetrà triar entre UEFI i BIOS segons les teves necessitats. Si tens algun altre dubte o necessites més assistència, estic aquí per ajudar-te!
AOMWI. Backups, particions,
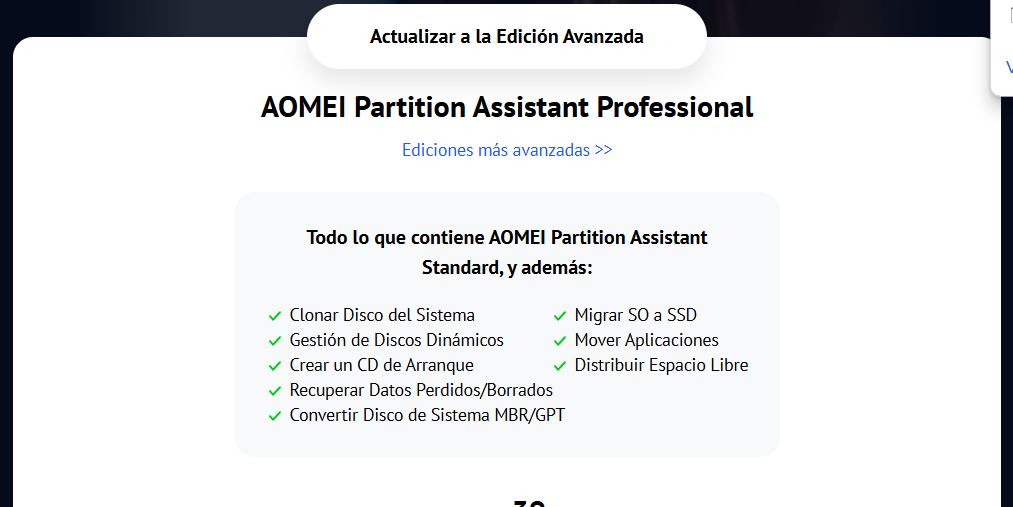
Instantània de volum
Per comprovar el volum de les instantànies de volum, pots utilitzar la comanda següent:
vssadmin list shadowstorageSí, pots especificar una mida màxima de 400 GB per a l’emmagatzematge de les instantànies de volum. La comanda seria així:
vssadmin resize shadowstorage /for=C: /on=C: /maxsize=400GB
No hi ha prou espai en disc per crear la instantània de volum a la ubicació d’emmagatzematge. Això és aplicable tant a la destinació d’emmagatzematge de còpia de seguretat com als volums inclosos en la còpia de seguretat: per als volums de menys de 500 megabytes, 50 megabytes d’espai disponible Per als volums de més de 500 megabytes, 320 megabytes d’espai disponible.
DESKTOP-Q4TBAB3
Sembla que diskshadow no està disponible al teu sistema. Pots utilitzar l’eina vssadmin per gestionar les instantànies de volum. Aquí tens els passos per crear una instantània de 400 GB:
- Obre la línia de comandes com a administrador.
- Escriu
vssadmin create shadow /for=C:i premEnter. SubstitueixC:pel volum que necessitis.
Aquesta comanda crearà una instantània del volum especificat. Si tens algun dubte o necessites més informació, estic aquí per ajudar-te!
Bios
Si voleu fer-ho, heu de descarregar el primer arxiu ‘Voyo Mini PC BIOS’ des d’aquí, aquí o aquí. (2,44 MB) Aconsello a tothom que faci una còpia d’una BIOS que funcioni, si és possible, abans de fer experiments de BIOS. Per fer-ho, podeu utilitzar simplement el programari afuwin-5.05.04 proporcionat. Si heu desactivat l’USB a la BIOS, tal com vaig fer per error, només sobreescriure la NVRAM pot restablir la configuració de la BIOS. D’aquesta manera, no cal obrir la caixa, desmuntar Voyo Mini PC, restablir el CMOS. Totes les accions es fan des de l’entorn Windows, de manera que el vostre Mini PC ha de poder arrencar a Windows. Totes les accions següents que fareu a continuació són sota el vostre propi risc.
Actualització de Windows 10 2022 (Versió 22H2)
Clonar disk
M’he descarregat Macrium reflect. He de substituir el disc dur del meu portàtil per un SSD. Vull fer una imatge del meu sistema actual per poder carregar-lo al SSD quan m’arribi. Què he de fer?
Perfecte! Aquí tens els passos per crear una imatge del teu sistema actual amb Macrium Reflect i després restaurar-la al teu nou SSD:
Crear una imatge del sistema
- Obre Macrium Reflect: Inicia l’aplicació Macrium Reflect al teu portàtil.
- Selecciona el disc dur: A la pantalla principal, selecciona el disc dur que vols clonar (el teu disc dur actual).
- Crea una imatge: Fes clic a “Create an image of the partition(s) required to backup and restore Windows” (Crear una imatge de les particions necessàries per fer una còpia de seguretat i restaurar Windows).
- Selecciona la destinació: Tria una ubicació per desar la imatge del sistema. Pots utilitzar un disc dur extern o una unitat USB amb suficient espai lliure.
- Configura les opcions: Revisa les opcions de còpia de seguretat i ajusta-les segons les teves necessitats. Pots deixar les opcions per defecte si no estàs segur.
- Inicia la còpia de seguretat: Fes clic a “Next” (Següent) i després a “Finish” (Finalitzar) per començar el procés de creació de la imatge. Aquest procés pot trigar una estona, depenent de la quantitat de dades que tinguis al teu sistema.
Restaurar la imatge al nou SSD
- Instal·la el nou SSD: Un cop tinguis el nou SSD, instal·la’l al teu portàtil. Consulta el manual del teu portàtil per obtenir instruccions específiques sobre com fer-ho.
- Inicia Macrium Reflect des d’un mitjà d’arrencada: Si no tens un mitjà d’arrencada, pots crear-ne un amb Macrium Reflect. Fes clic a “Other Tasks” (Altres tasques) i selecciona “Create Rescue Media” (Crear mitjà de rescat). Segueix les instruccions per crear una unitat USB d’arrencada.
- Arrenca des del mitjà de rescat: Connecta la unitat USB d’arrencada al teu portàtil i arrenca des d’ella. Potser hauràs de canviar l’ordre d’arrencada a la BIOS del teu portàtil.
- Restaura la imatge: Un cop Macrium Reflect s’hagi carregat des del mitjà de rescat, selecciona l’opció per restaurar una imatge. Tria la imatge que vas crear anteriorment i selecciona el nou SSD com a destinació.
- Inicia la restauració: Segueix les instruccions per iniciar el procés de restauració. Un cop finalitzat, el teu nou SSD tindrà una còpia exacta del teu sistema actual.
Espero que aquests passos t’ajudin a fer la transició al teu nou SSD sense problemes. Si tens alguna pregunta o necessites més ajuda, estic aquí per ajudar-te!
Daemon Tools Ultra és una eina molt útil per a la creació i gestió d’imatges de disc, però no està dissenyada específicament per crear imatges completes del sistema operatiu com ho fan altres eines de còpia de seguretat i clonació de discs. Daemon Tools és més adequat per a la creació i muntatge d’imatges de CD/DVD/Blu-ray.
Entenc. Si creus que el mitjà d’arrencada està dins de la carpeta “G:\Copia de seguridad del sistema”, pots provar d’arrencar des d’aquesta unitat USB per veure si funciona. Aquí tens els passos per fer-ho:
- Connecta la unitat USB: Assegura’t que la unitat USB està connectada al teu portàtil.
- Reinicia el portàtil: Reinicia el teu portàtil i accedeix a la BIOS o UEFI. Normalment, pots fer-ho prement una tecla com F2, F12, Esc o Supr durant l’arrencada. Consulta el manual del teu portàtil per saber quina tecla utilitzar.
- Canvia l’ordre d’arrencada: A la BIOS o UEFI, canvia l’ordre d’arrencada per assegurar-te que la unitat USB és la primera opció. Desa els canvis i surt de la BIOS o UEFI.
- Arrenca des de la unitat USB: El portàtil hauria d’arrencar des de la unitat USB. Si el mitjà d’arrencada està configurat correctament, hauries de veure l’entorn de recuperació d’AOMEI Backupper.
Si el portàtil arrenca correctament des de la unitat USB, podràs utilitzar AOMEI Backupper per restaurar la imatge del sistema al teu nou SSD. Si no funciona, és possible que el mitjà d’arrencada no s’hagi creat correctament i hauràs de tornar a crear-lo.
Si tens alguna altra pregunta o necessites més ajuda, estic aquí per ajudar-te!
Com instal·lar Windows 11 24H2 en maquinari no compatible
Sí, conec aquest truc! Es tracta d’un mètode que alguns tècnics utilitzen per actualitzar una versió anterior de Windows a una versió més nova, mantenint la mateixa edició (Home, Pro, etc.) i conservant la llicència de forma legítima. Aquest procés implica l’ús d’una ISO de Windows 11 24H2 i l’execució de la comanda:
setupprep.exe /product serverDes de la línia d’ordres.
Aquest mètode permet que el procés d’instal·lació es faci passar per una instal·lació de Windows Server, però en realitat s’està instal·lant la versió de Windows 11 corresponent a la teva edició actual. Això ajuda a evitar alguns dels requisits de compatibilitat que podrien impedir l’actualització directa.
És una tècnica útil per assegurar-se que l’actualització es realitza correctament sense perdre la llicència ni canviar d’edició.
Compte a OpenSubtitles
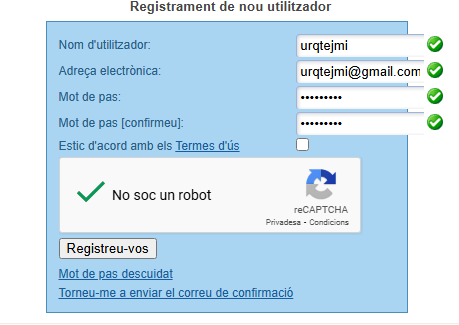
content.estreammo.com
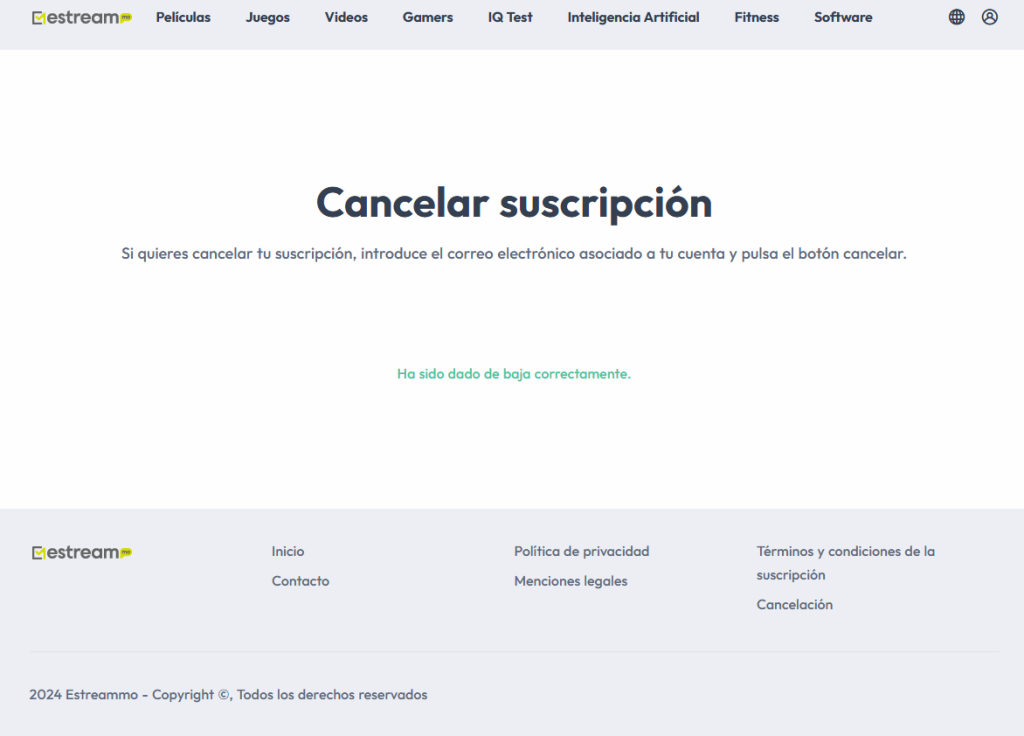
Òmnium