Cal descarregar un software, i un lector de DNIe


Cal descarregar un software, i un lector de DNIe

<!DOCTYPE html>
<html lang="ca">
<head>
<meta charset="UTF-8">
<meta name="viewport" content="width=device-width, initial-scale=1.0">
<title>Caixa Comodí</title>
<link rel="icon" href="calculadora.ico" type="image/x-icon">
<style>
body {
font-family: Arial, sans-serif;
margin: 0;
padding: 0;
display: flex;
justify-content: center;
align-items: flex-start;
background-color: rgb(213, 225, 225);
/*background-color: #f0f0f0; */
height: 100vh;
}
.container {
background-color: rgb(213, 225, 225); /* blabet */
padding: 20px;
border-radius: 10px;
box-shadow: 0 0 10px rgba(0, 0, 0, 0.1);
max-width: 440px; /* Allargada un 10% */
width: 100%;
height: 60%; /* Ocupa el 60% de l'alçada de la pantalla */
margin-top: 30px; /* 30 píxels de distància des de la part superior */
box-sizing: border-box;
}
h1 {
text-align: center;
color: #333;
}
label {
display: block;
margin-bottom: 5px;
color: #555;
}
input[type="text"], select, textarea {
width: 100%;
padding: 10px;
margin-bottom: 10px;
border: 1px solid #ccc;
border-radius: 5px;
font-size: 1.2em; /* Mida de lletra més petita */
}
textarea {
resize: vertical; /* Permet redimensionar verticalment */
overflow-y: scroll; /* Afegeix una barra de desplaçament vertical */
maxlength: 500; /* Limita l'entrada a 500 caràcters */
}
.button-container {
display: flex;
justify-content: space-between;
}
button {
width: 22%; /* Ocupa el 22% de l'ample */
padding: 10px;
margin-top: 10px;
background-color: #007bff;
border: none;
border-radius: 5px;
color: #fff;
font-size: 24px; /* Mida de lletra més gran */
font-weight: bold; /* Text en negreta */
cursor: pointer;
}
button:hover {
background-color: #0056b3;
}
#resultat {
color: blue;
font-weight: bold;
font-size: 1.5em;
text-align: center;
margin-top: 10px;
}
.input-group {
display: flex;
align-items: center;
margin-bottom: 10px;
}
.input-group label {
margin-right: 10px;
}
</style>
<script>
function calcular(operacio) {
var num1 = parseFloat(document.getElementById('num1').value) || 0;
var num2 = parseFloat(document.getElementById('num2').value) || 0;
var resultat;
switch (operacio) {
case '+':
resultat = num1 + num2;
break;
case '-':
resultat = num1 - num2;
break;
case '*':
resultat = num1 * num2;
break;
case '/':
resultat = num2 !== 0 ? num1 / num2 : 'Error: Divisió per zero';
break;
}
document.getElementById('num1').value = resultat;
document.getElementById('num2').value = '';
document.getElementById('resultat').textContent = 'Resultat: ' + resultat;
}
</script>
</head>
<body>
<div class="container">
<h1>Caixa Comodí</h1>
<form onsubmit="return false;">
<div class="input-group">
<label for="num1">A:</label>
<input type="text" id="num1" name="num1">
</div>
<div class="input-group">
<label for="num2">B:</label>
<textarea id="num2" name="num2" rows="12" maxlength="500"></textarea>
</div>
<div class="button-container">
<button type="button" onclick="calcular('+')">+</button>
<button type="button" onclick="calcular('-')">-</button>
<button type="button" onclick="calcular('*')">x</button>
<button type="button" onclick="calcular('/')">/</button>
</div>
</form>
<p id="resultat"></p>
</div>
</body>
</html>
mysql -u root -p -P 3307 --socket=/run/mysqld/mysqld10.sock
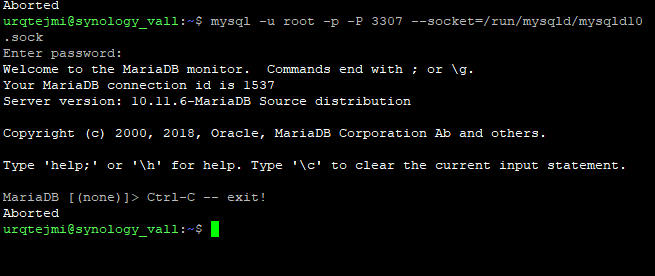
Quins permisos té miquel:
SHOW GRANTS FOR 'miquel'@'%';
(des consola MariaDB)
MariaDB [(none)]> SHOW GRANTS FOR 'miquel'@'%';
+-------------------------------------------------------------------------------------------------------+
| Grants for miquel@% |
+-------------------------------------------------------------------------------------------------------+
| GRANT USAGE ON *.* TO `miquel`@`%` IDENTIFIED BY PASSWORD '*C0C6BA4DF19B94D2C2BA6C12DD5EFF4E201B9478' |
| GRANT ALL PRIVILEGES ON `polidic_eng`.* TO `miquel`@`%` |
+-------------------------------------------------------------------------------------------------------+
2 rows in set (0.000 sec)
MariaDBDB [(none)]> (el none vol dir que no està connectat a cab base de dades)
Selecciona la base de dades polidic_eng:
USE polidic_eng;
Verifica els permisos de l'usuari miquel:
SHOW GRANTS FOR 'miquel'@'%';
si cal:
GRANT ALL PRIVILEGES ON polidic_eng.* TO 'miquel'@'%' IDENTIFIED BY 'Beseit1968!';
FLUSH PRIVILEGES;
urqtejmi@synology_vall:~$ mysql -u root -p -P 3307 –socket=/run/mysqld/mysqld10.sock
Enter password:
Welcome to the MariaDB monitor. Commands end with ; or \g.
Your MariaDB connection id is 1498
Server version: 10.11.6-MariaDB Source distribution
Copyright (c) 2000, 2018, Oracle, MariaDB Corporation Ab and others.
Type ‘help;’ or ‘\h’ for help. Type ‘\c’ to clear the current input statement.
MariaDB [(none)]>
mysqMariaDB es troba aqui:
urqtejmi@synology_vall:
cd /volume2/@appstore
ActiveBackup
ActiveBackup-Office365
AntiVirus
Apache2.2
Apache2.4
AudioStation
Calendar
CloudSync
CodecPack
Contacts
ContainerManager
DNSServer
DownloadStation
Git
HyperBackup
HyperBackupVault
LogCenter
MailClient
MailPlus-Server
MariaDB10
Node.js_v14
Node.js_v16
Node.js_v18
Node.js_v20
NoteStation
PDFViewer
Perl
PHP5.6
PHP7.0
PHP7.4
PHP8.0
PHP8.1
PHP8.2
phpMyAdmin
Python3.9
SnapshotReplication
StorageAnalyzer
SynologyDrive
SynologyPhotos
TextEditor
UniversalViewer
VideoStation
VPNCenter
WebDAVServer
WebStatio 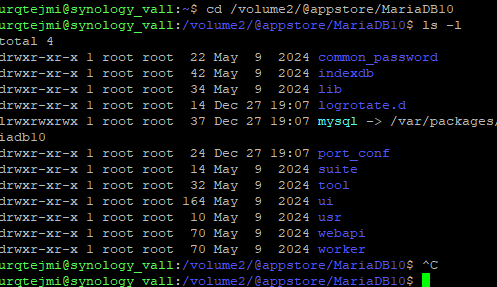
urqtejmi@synology_vall:/volume2/@appstore/MariaDB10$
sudo /usr/local/mariadb10/bin/mysqld restart ?
sudo systemctl restart mariadb ?
urqtejmi@synology_vall:/volume2/@appstore/MariaDB10/port_conf$ sudo cat /volume2/@appstore/MariaDB10/port_conf/MariaDB10.sc
Password:
[MariaDB10]
title=MySQL
dst.ports=”3307/tcp”
port_forward=no
desc=MariaDB 10
Obrir sariaDB10.sc am l'edir de linia vi:sudo vi /volume2/@appstore/MariaDB10/port_conf/MariaDB10.sc
Redordar (premer i per entrar al editor de linia)
i per editar
scape per sorti
:wq enter per salvar
sudo vi /volume2/@appstore/MariaDB10/port_conf/MariaDB10.sc
Per verificar contingut:
sudo vi /volume2/@appstore/MariaDB10/port_conf/MariaDB10.sc i sortie :wpMariaDB. Aquí tens com fer-ho correctament:
mysql -u root -p -P 3307 --socket=/run/mysqld/mysqld10.sockSHOW GRANTS FOR 'miquel'@'%'; Si l’usuari miquel no té els permisos necessaris, concedeix-los amb les següents comandes:sqlGRANT ALL PRIVILEGES ON polidic_eng.* TO 'miquel'@'%' IDENTIFIED BY 'Beseit1968!'; FLUSH PRIVILEGES;ufw no està instal·lat al teu sistema. Pots utilitzar iptables per obrir el port 3307. Aquí tens com fer-ho:bashsudo iptables -A INPUT -p tcp --dport 3307 -j ACCEPT sudo iptables -A OUTPUT -p tcp --dport 3307 -j ACCEPTDesprés de seguir aquests passos, torna a intentar connectar-te a la base de dades amb DBeaver o una altra eina de gestió de bases de dades. Si tens més preguntes o necessites ajuda addicional, només cal que m’ho diguis!
urqtejmi@synology_vall:~$ mysql -u root -p -P 3307 –socket=/run/mysqld/mysqld10.sock Enter password: Welcome to the MariaDB monitor. Commands end with ; or \g. Your MariaDB connection id is 384 Server version: 10.11.6-MariaDB Source distribution Copyright (c) 2000, 2018, Oracle, MariaDB Corporation Ab and others. Type ‘help;’ or ‘\h’ for help. Type ‘\c’ to clear the current input statement. MariaDB [(none)]> GRANT ALL PRIVILEGES ON polidic_eng.* TO ‘miquel’@’%’ IDENTIFIED BY ‘Beseit1968!’; Query OK, 0 rows affected (0.465 sec) MariaDB [(none)]> FLUSH PRIVILEGES; Query OK, 0 rows affected (0.069 sec) MariaDB [(none)]>
Perfecte! Ara que has concedit tots els privilegis a l’usuari miquel per a la base de dades polidic_eng i has actualitzat els privilegis, torna a intentar connectar-te a la base de dades amb DBeaver o una altra eina de gestió de bases de dades utilitzant les següents credencials:
81.0.60.363307polidic_engmiquelBeseit1968!Això hauria de permetre’t connectar-te correctament a la base de dades. Si encara tens problemes de connexió, assegura’t que el port 3307 està obert al tallafocs del servidor Synology. Pots utilitzar iptables per obrir el port:
bash
sudo iptables -A INPUT -p tcp --dport 3307 -j ACCEPT
sudo iptables -A OUTPUT -p tcp --dport 3307 -j ACCEPT
Després d’això, torna a intentar connectar-te. Si tens més preguntes o necessites ajuda addicional, només cal que m’ho diguis!
vull desinstal·lar (mantenint les bases de dades i instalar de nou MariaDB. Creus que podria solucionar el propblema?
Desinstal·lar i tornar a instal·lar MariaDB pot ser una solució efectiva per resoldre problemes de configuració o errors persistents. Aquí tens una guia per fer-ho mantenint les bases de dades:
mysqldump per fer-ho:bashmysqldump -u root -p --all-databases > backup.sqlbackup.sql en un lloc segur.sudo synopkg uninstall MariaDB10/var/packages/MariaDB10/var/mariadb10. Si vols estar segur, pots fer una còpia de seguretat d’aquest directori:bashsudo cp -r /var/packages/MariaDB10/var/mariadb10 /path/to/backup/sudo synopkg install MariaDB10mysql -u root -p < backup.sqlmy.cnf: Després de reinstal·lar MariaDB, pots revisar i ajustar la configuració al fitxer my.cnf per assegurar-te que tot està configurat correctament.Aquest procés hauria de solucionar els problemes de configuració i errors persistents mantenint les teves dades intactes. Si tens més preguntes o necessites ajuda addicional, només cal que m’ho diguis!
preguntara on el vull guardar?
Quan utilitzes la comanda mysqldump per fer una còpia de seguretat de la base de dades, has d’especificar la ubicació on vols guardar el fitxer de còpia de seguretat. La comanda no et preguntarà automàticament on guardar-lo, sinó que has de proporcionar la ruta completa del fitxer de sortida.
Per exemple, si vols guardar la còpia de seguretat a l’escriptori del teu ordinador, pots utilitzar una comanda com aquesta:
bash
mysqldump -u root -p -P 3307 -h 192.168.1.41 polidic_eng > "C:\Users\urqte\Desktop\polidic_eng.sql"
Aquesta comanda farà una còpia de seguretat de la base de dades polidic_eng i la guardarà a l’escriptori amb el nom polidic_eng.sql. Assegura’t d’introduir la contrasenya correcta quan se’t demani.
Si tens més preguntes o necessites ajuda addicional, només cal que m’ho diguis!
urqtejmi@synology_vall:/var/packages/MariaDB10/var/mariadb10$ mysqldump -u root -p -P 3307 -h 192.168.1.41 polidic_eng > “C:\Users\urqte\Desktop\polidic_eng.sql” -sh: C:\Users\urqte\Desktop\polidic_eng.sql: Permission denied urqtejmi@synology_vall:/var/packages/MariaDB10/var/mariadb10$
Sembla que el problema és que estàs intentant guardar el fitxer de còpia de seguretat en una ubicació del teu ordinador local des d’un servidor remot. Això no és possible directament perquè el servidor Synology no té accés directe al sistema de fitxers del teu ordinador local.
Aquí tens una solució alternativa:
home del teu usuari:bashmysqldump -u root -p -P 3307 -h 192.168.1.41 polidic_eng > /home/urqtejmi/polidic_eng.sqlscp (Secure Copy Protocol) o una eina com WinSCP.scp:scp urqtejmi@192.168.1.41:/home/urqtejmi/polidic_eng.sql C:\Users\urqte\Desktop\/home/urqtejmi/ i copia el fitxer polidic_eng.sql a l’escriptori del teu ordinador local.Aquests passos haurien de permetre’t fer una còpia de seguretat de la base de dades polidic_eng i transferir-la al teu ordinador local. Si tens més preguntes o necessites ajuda addicional, només cal que m’ho diguis!
el dump el vull guardar aqui: /volume2/MySQL_backup/mysqldump
Perfecte! Aquí tens la comanda mysqldump actualitzada per guardar la còpia de seguretat de la base de dades polidic_eng a la ubicació especificada:
bash
mysqldump -u root -p -P 3307 -h 192.168.1.41 polidic_eng > /volume2/MySQL_backup/mysqldump/polidic_eng.sql
Assegura’t d’introduir la contrasenya correcta (Beseit1968!) quan se’t demani. Això crearà una còpia de seguretat de la base de dades polidic_eng i la guardarà a la carpeta /volume2/MySQL_backup/mysqldump.
Si tens més preguntes o necessites ajuda addicional, només cal que m’ho diguis!
vull anar a urqtejmi@synology_vall:
Sembla que ja estàs connectat al teu servidor Synology com a usuari urqtejmi. Ara, per fer una còpia de seguretat de la base de dades polidic_eng i guardar-la a la ubicació especificada, pots utilitzar la següent comanda:
bash
mysqldump -u root -p -P 3307 -h 192.168.1.41 polidic_eng > /volume2/MySQL_backup/mysqldump/polidic_eng.sql
Assegura’t d’introduir la contrasenya correcta (Beseit1968!) quan se’t demani. Això crearà una còpia de seguretat de la base de dades polidic_eng i la guardarà a la carpeta /volume2/MySQL_backup/mysqldump.
Si tens més preguntes o necessites ajuda addicional, només cal que m’ho diguis!
-sh: cd: urqtejmi@synology_vall:: No such file or directory urqtejmi@synology_vall:/var/packages/MariaDB10/var/mariadb10$
Sembla que estàs intentant utilitzar cd amb una adreça d’usuari en lloc d’un directori. Per canviar de directori, només necessites especificar la ruta del directori. Aquí tens com pots fer-ho:
cd /home del teu usuari:bashcd /home/urqtejmicd /volume2/MySQL_backup/mysqldumpUn cop estiguis al directori correcte, pots executar la comanda mysqldump per fer una còpia de seguretat de la base de dades polidic_eng i guardar-la a la ubicació especificada:
bash
mysqldump -u root -p -P 3307 -h 192.168.1.41 polidic_eng > /volume2/MySQL_backup/mysqldump/polidic_eng.sql
Assegura’t d’introduir la contrasenya correcta (Beseit1968!) quan se’t demani. Això crearà una còpia de seguretat de la base de dades polidic_eng i la guardarà a la carpeta /volume2/MySQL_backup/mysqldump.
Si tens més preguntes o necessites ajuda addicional, només cal que m’ho diguis!
urqtejmi@synology_vall:/$ dir total 76 drwxr-xr-x 26 root root 4096 Dec 26 23:29 . drwxr-xr-x 26 root root 4096 Dec 26 23:29 .. -rw——- 1 root root 0 Apr 26 2024 _Akspcw lrwxrwxrwx 1 root root 7 Mar 12 2024 bin -> usr/bin drwxr-xr-x 7 root root 0 Dec 22 21:59 config drwxr-xr-x 12 root root 14060 Dec 22 22:00 dev drwxr-xr-x 52 root root 4096 Dec 27 17:14 etc drwxr-xr-x 43 root root 4096 Dec 22 22:00 etc.defaults drwxr-xr-x 2 root root 4096 Sep 23 2023 initrd lrwxrwxrwx 1 root root 7 Mar 12 2024 lib -> usr/lib lrwxrwxrwx 1 root root 9 Mar 12 2024 lib32 -> usr/lib32 lrwxrwxrwx 1 root root 7 Mar 12 2024 lib64 -> usr/lib drwxr-xr-x 3 root root 4096 Dec 22 21:58 .log.junior drwx—— 2 root root 4096 Sep 23 2023 lost+found drwxr-xr-x 2 root root 4096 Sep 23 2023 mnt drwxr-xr-x 3 root root 4096 Nov 17 00:53 .old_patch_info drwx–x–x 3 root root 4096 Mar 12 2024 opt dr-xr-xr-x 749 root root 0 Dec 22 22:52 proc -rw——- 1 root root 1024 Aug 9 2022 .rnd drwx—— 4 root root 4096 Dec 27 18:05 root drwxr-xr-x 70 root root 4080 Dec 27 18:24 run lrwxrwxrwx 1 root root 8 Mar 12 2024 sbin -> usr/sbin drwxr-xr-x 4 root root 4096 Mar 12 2024 .syno dr-xr-xr-x 12 root root 0 Dec 22 21:58 sys drwxr-xr-x 2 root root 4096 Oct 14 2022 .system_info drwxrwxrwt 28 root root 3500 Dec 27 18:24 tmp drwxr-xr-x 12 root root 4096 Nov 11 04:43 usr drwxr-xr-x 16 root root 4096 Nov 17 00:59 var drwxr-xr-x 12 root root 4096 Mar 12 2024 var.defaults drwxrwxrwx 2 root root 4096 Sep 23 2023 volume1 drwxr-xr-x 1 root root 2082 Dec 26 16:59 volume2 drwxr-xr-x 1 root root 72 Dec 22 21:59 volume3 drwxr-xr-x 5 root root 4096 Dec 22 21:59 volumeUSB1 urqtejmi@synology_vall:/$ cd volume2 urqtejmi@synology_vall:/volume2$ dir total 22212 drwxr-xr-x 1 root root 2082 Dec 26 16:59 . drwxr-xr-x 26 root root 4096 Dec 26 23:29 .. drwxr-xr-x 1 192868 192868 302 Aug 9 2022 @ActiveBackup drwxr-xr-x 1 root root 4 Mar 9 2022 @ActiveBackup-Office365 drwxrwxrwx 1 root root 70 Dec 1 17:13 ALI drwxr-xr-x 1 root root 0 Aug 4 2021 @AntiVirus drwxr-xr-x 1 root root 1240 Sep 25 12:18 @appconf drwxr-xr-x 1 root root 1240 Sep 25 12:18 @appdata drwxr-xr-x 1 root root 1240 Sep 25 12:18 @apphome drwxr-xr-x 1 root root 830 Sep 25 12:18 @appshare drwxr-xr-x 1 root root 1044 Dec 17 10:19 @appstore drwxr-xr-x 1 root root 1044 Dec 17 10:19 @apptemp drwx—— 1 root root 0 Jan 30 2022 @autoupdate drwxr-xr-x 1 root root 56 Mar 1 2021 @cloudsync drwxr-xr-x 1 root root 220 Dec 23 12:40 @config_backup drwxrwxrwx 1 root root 260 Jan 30 2022 @database drwx—— 1 urqtejmi users 168 Aug 27 20:55 dateutil_env drwx–x— 1 root root 188 Dec 22 22:00 @docker drwxrwxrwx+ 1 root root 246 Jan 15 2024 docker -rw——- 1 root root 421820 May 1 2024 @doveadm.synology_apollolake_918+.69057.core.gz drwxr-xr-x 1 DownloadStation DownloadStation 12 Dec 2 20:33 @download drwxrwxrwx+ 1 root root 28 Mar 8 2022 ‘Drive general’ drwxrwxrwx+ 1 root root 5252 Nov 14 09:40 dropbox drwxrwxrwx+ 1 root root 406 Dec 27 03:34 @eaDir drwxrwxrwx+ 1 root root 28 Apr 28 2024 english drwx—— 1 root root 56 Aug 26 13:25 entorn_vir_mut drwx—— 1 root root 6 Aug 25 10:40 @Entware drwxrwxrwx+ 1 root root 36 Aug 25 2022 git drwxrwxrwx+ 1 root root 364 Oct 12 12:40 GoogleDrive drwxrwxrwx 1 root root 124 Aug 22 13:24 homes -rw——- 1 root root 923667 Dec 26 16:59 @img_backupd.synology_apollolake_918+.69057.core.gz drwxrwxrwx 1 root root 448 Sep 26 09:50 @img_bkp_cache drwxrwxrwx+ 1 root root 32 Feb 13 2023 informes -rw——- 1 root root 198237 Sep 22 19:23 @l1.synology_apollolake_918+.69057.core.gz drwxr-xr-x 1 MailPlus-Server MailPlus-Server 654 Dec 14 14:48 @maillog drwxrwxrwx+ 1 root root 116 Aug 10 2022 MailPlus drwxr-xr-x 1 MailPlus-Server MailPlus-Server 202 Nov 29 2022 @MailPlus-Server drwxrwxrwx+ 1 root root 12 Jun 12 2024 multimedia drwxrwxrwx+ 1 root root 578 Apr 2 2024 music drwx—— 1 root root 56 Aug 19 18:38 mut_python drwxrwxrwx+ 1 root root 966 Dec 27 18:19 MySQL_backup drwxr-xr-x 1 system log 0 Mar 9 2022 @OfficeLog drwxrwxrwx+ 1 root root 5882 Oct 13 13:09 OneDrive -rw——- 1 root root 306877 Jun 1 2022 @opendmarc.core.gz drwxrwxrwx+ 1 SynologyPhotos SynologyPhotos 1942 Oct 11 14:54 photo drwxrwxrwx+ 1 root root 626 Apr 25 2024 PlexMediaServer -rw——- 1 root root 11135972 Jul 5 23:33 @QtWebEngineProc.synology_apollolake_918+.69057.ebb02c123b1fe105d055a79206915afef7f29d56ae04d2531ab631d76c4714f5.core.gz -rw——- 1 Antivirus Antivirus 2048 Mar 3 2021 .quarantine d-wx—— 1 Antivirus Antivirus 0 Mar 3 2021 @quarantine drwxrwxrwx 1 root root 88 Dec 22 21:59 @S2S drwxrwxrwx+ 1 root root 242 Apr 16 2022 SFTP drwxr-xr-x 1 root root 884 Dec 27 03:33 @sharesnap -rw——- 1 root root 1375694 Nov 27 00:04 @snmpd.synology_apollolake_918+.69057.core.gz drwxrwxrwx+ 1 root root 11434 Dec 12 09:31 software -rw——- 1 root root 4713870 Feb 14 2022 @synoaudiod.core.gz -rw——- 1 root root 1118912 Jun 3 2024 @SYNO.Backup.Rep.synology_apollolake_918+.69057.core.gz drwxr-xr-x 1 root root 0 Nov 17 00:56 @synoconfd drwxr-xr-x 1 root users 44 Mar 13 2024 @SynoDrive drwxr-xr-x 1 SynoFinder SynoFinder 50 Dec 23 19:08 @SynoFinder-etc-volume drwxr-xr-x 1 SynoFinder SynoFinder 404 Dec 26 21:06 @SynoFinder-log drwxr-xr-x 1 root root 24 Feb 28 2021 @SynologyApplicationService drwxr-xr-x 1 root root 24 Dec 22 22:01 @synologydrive drwxr-xr-x 1 root root 40 Sep 3 09:38 @SynologyDriveShareSync -rw——- 1 root root 1286876 Mar 3 2022 @synoscgi.core.gz -rw——- 1 root root 1239495 Apr 23 2022 @SYNO.SynologyDr.core.gz drwxrwxrwt 1 root root 7720 Dec 27 15:30 @tmp drwxrwxrwx 1 root root 12 Feb 28 2021 @USBCopy drwxr-xr-x 1 root root 178 Apr 28 2024 @userpreference drwxrwxrwx+ 1 root root 394 Dec 12 09:31 video drwxrwxrwx+ 1 root root 3276 Dec 27 11:14 web drwxr-xr-x 1 root root 0 Apr 4 2022 @webdav vull anar a mysqldump /volume2/MySQL_backup/mysqldump
Perfecte! Ja estàs al directori /volume2. Ara pots accedir al directori mysqldump dins de MySQL_backup amb la següent comanda:
bash
cd /volume2/MySQL_backup/mysqldump
Un cop estiguis dins del directori mysqldump, pots executar la comanda mysqldump per fer una còpia de seguretat de la base de dades polidic_eng i guardar-la en aquest directori:
bash
mysqldump -u root -p -P 3307 -h 192.168.1.41 polidic_eng > polidic_eng.sql
Assegura’t d’introduir la contrasenya correcta (Beseit1968!) quan se’t demani. Això crearà una còpia de seguretat de la base de dades polidic_eng i la guardarà al directori mysqldump amb el nom polidic_eng.sql.
Si tens més preguntes o necessites ajuda addicional, només cal que m’ho diguis!
ara he de fer el dum-> mysqldump -u root -p -P 3307 -h 192.168.1.41 polidic_eng > /volume2/MySQL_backup/mysqldump/polidic_eng.sql oi?
Exactament! Ara que estàs al directori correcte, pots executar la comanda mysqldump per fer una còpia de seguretat de la base de dades polidic_eng i guardar-la a la ubicació especificada:
bash
mysqldump -u root -p -P 3307 -h 192.168.1.41 polidic_eng > /volume2/MySQL_backup/mysqldump/polidic_eng.sql
Assegura’t d’introduir la contrasenya correcta (Beseit1968!) quan se’t demani. Això crearà una còpia de seguretat de la base de dades polidic_eng i la guardarà al directori /volume2/MySQL_backup/mysqldump amb el nom polidic_eng.sql.
Si tens més preguntes o necessites ajuda addicional, només cal que m’ho diguis!
urqtejmi@synology_vall:/volume2/MySQL_backup/mysqldump$ mysqldump -u root -p -P 3307 -h 192.168.1.41 polidic_eng > /volume2/MySQL_backup/mysqldump/polidic_eng.sql Warning: World-writable config file ‘/usr/local/mariadb10/etc/mysql/my.cnf’ is ignored Enter password: mysqldump: Got error: 2002: “Can’t connect to server on ‘192.168.1.41’ (115)” when trying to connect urqtejmi@synology_vall:/volume2/MySQL_backup/mysqldump$
Sembla que hi ha un problema de connexió amb el servidor MariaDB a l’adreça 192.168.1.41. L’error 2002 indica que no es pot connectar al servidor. Aquí tens alguns passos que pots seguir per solucionar-ho:
sudo systemctl status mariadbsudo ufw allow 3307/tcp192.168.1.41 és correcta i que el servidor és accessible des de la teva màquina. Pots fer-ho amb la següent comanda:bashping 192.168.1.41my.cnf:
my.cnf no conté opcions incorrectes o no suportades. Pots editar el fitxer amb la següent comanda:bashsudo nano /usr/local/mariadb10/etc/mysql/my.cnf--no-beep si existeix:ini[mysqld] # no-beepsudo systemctl restart mariadbDesprés de seguir aquests passos, torna a intentar executar la comanda mysqldump:
bash
mysqldump -u root -p -P 3307 -h 192.168.1.41 polidic_eng > /volume2/MySQL_backup/mysqldump/polidic_eng.sql
Si tens més preguntes o necessites ajuda addicional, només cal que m’ho diguis!
em pots actualitzar aquesta cmanda a linux el directori es:polidic_eng > /volume2/MySQL_backup/mysqldump/polidic_eng.sql de mysqldump -u root -p -P 3307 –socket=/run/mysqld/mysqld10.sock polidic_eng > ~/Desktop/polidic_eng.sql
Per descomptat! Aquí tens la comanda mysqldump actualitzada per a Linux, amb la ruta correcta per guardar la còpia de seguretat de la base de dades polidic_eng a /volume2/MySQL_backup/mysqldump/polidic_eng.sql:
bash
mysqldump -u root -p -P 3307 --socket=/run/mysqld/mysqld10.sock polidic_eng > /volume2/MySQL_backup/mysqldump/polidic_eng.sql
Assegura’t d’introduir la contrasenya correcta (Beseit1968!) quan se’t demani. Això crearà una còpia de seguretat de la base de dades polidic_eng i la guardarà a la ubicació especificada.
Si tens més preguntes o necessites ajuda addicional, només cal que m’ho diguis!
vull instalar a windows 11 un gestor tupus Dbeaver per poder gestionar les bases de dades del synology, me’n pots recomenar algun mès?
DBeaver és una excel·lent opció per gestionar bases de dades, ja que és una eina gratuïta i de codi obert que suporta una àmplia varietat de bases de dades, incloent-hi MySQL, MariaDB, PostgreSQL, i moltes més. A més de DBeaver, aquí tens algunes altres opcions que podries considerar:
Totes aquestes eines són compatibles amb Windows 11 i et permetran gestionar les bases de dades del teu servidor Synology de manera eficient. Si tens més preguntes o necessites ajuda addicional, només cal que m’ho diguis!
: DBeaver : HeidiSQL : MySQL Workbench : Navicat i SQLyog
em pots proporcionar l’enllaç de descarrega?
Per descomptat! Aquí tens l’enllaç per descarregar DBeaver Community Edition, que és gratuït i de codi obert:
Si prefereixes altres opcions, aquí tens els enllaços per descarregar altres gestors de bases de dades:
Totes aquestes eines són compatibles amb Windows 11 i et permetran gestionar les bases de dades del teu servidor Synology de manera eficient. Si tens més preguntes o necessites ajuda addicional, només cal que m’ho diguis!
he de seleccionar exclude debeave from exclude o been scaneed by defender?
Quan instal·les DBeaver o qualsevol altra aplicació, és una bona pràctica assegurar-te que no hi ha conflictes amb el teu programari de seguretat. En aquest cas, pots optar per excloure DBeaver de ser escanejat per Windows Defender per evitar possibles problemes de rendiment o falsos positius.
Aquí tens com fer-ho:
Això hauria de permetre que DBeaver funcioni sense interferències de Windows Defender. Si tens més preguntes o necessites ajuda addicional, només cal que m’ho diguis!
: DBeaver
em refura la conexio amb 81.0.60.36 port 3307 database mysql user mique pasword Beseit1968!. Podem comprobar amb l’administrador BD synology si aquest usuari pot accedit a aqutd base de dades? Beseit1968!Socket fail to connect to host:address=(host=81.0.60.36)(port=3307)(type=primary). Connection refused: no further information Connection refused: no further information Connection refused: no further information
Sembla que hi ha un problema de connexió amb el servidor MariaDB a l’adreça 81.0.60.36 al port 3307. Per verificar si l’usuari miquel té els permisos necessaris per accedir a la base de dades, pots seguir aquests passos:
mysql -u root -p -P 3307 --socket=/run/mysqld/mysqld10.sockmiquel:
miquel:sqlSHOW GRANTS FOR 'miquel'@'%';miquel té els permisos necessaris:
miquel no té els permisos necessaris, pots concedir-los amb la següent comanda:sqlGRANT ALL PRIVILEGES ON polidic_eng.* TO 'miquel'@'%' IDENTIFIED BY 'Beseit1968!'; FLUSH PRIVILEGES;3307 està obert al tallafocs del servidor Synology. Pots fer-ho amb la següent comanda:bashsudo ufw allow 3307/tcpDesprés de seguir aquests passos, torna a intentar connectar-te a la base de dades amb DBeaver o una altra eina de gestió de bases de dades. Si tens més preguntes o necessites ajuda addicional, només cal que m’ho diguis!
: Synology Knowledge Center : Synology CLI Administrator Guide
urqtejmi@synology_vall:~$ mysql -u root -p -P 3307 –socket=/run/mysqld/mysqld10.sock Enter password: Welcome to the MariaDB monitor. Commands end with ; or \g. Your MariaDB connection id is 372 Server version: 10.11.6-MariaDB Source distribution Copyright (c) 2000, 2018, Oracle, MariaDB Corporation Ab and others. Type ‘help;’ or ‘\h’ for help. Type ‘\c’ to clear the current input statement. MariaDB [(none)]>
Perfecte! Ara que estàs connectat al servidor MariaDB com a usuari root, pots verificar els permisos de l’usuari miquel per assegurar-te que té accés a la base de dades polidic_eng. Aquí tens els passos per fer-ho:
miquel:sqlSHOW GRANTS FOR 'miquel'@'%';miquel té els permisos necessaris:
miquel no té els permisos necessaris, pots concedir-los amb la següent comanda:sqlGRANT ALL PRIVILEGES ON polidic_eng.* TO 'miquel'@'%' IDENTIFIED BY 'Beseit1968!'; FLUSH PRIVILEGES;3307 està obert al tallafocs del servidor Synology. Pots fer-ho amb la següent comanda:bashsudo ufw allow 3307/tcpDesprés de seguir aquests passos, torna a intentar connectar-te a la base de dades amb DBeaver o una altra eina de gestió de bases de dades. Si tens més preguntes o necessites ajuda addicional, només cal que m’ho diguis!
urqtejmi@synology_vall:~$ mysql -u root -p -P 3307 –socket=/run/mysqld/mysqld10.sock Enter password: Welcome to the MariaDB monitor. Commands end with ; or \g. Your MariaDB connection id is 372 Server version: 10.11.6-MariaDB Source distribution Copyright (c) 2000, 2018, Oracle, MariaDB Corporation Ab and others. Type ‘help;’ or ‘\h’ for help. Type ‘\c’ to clear the current input statement. MariaDB [(none)]> Ctrl-C — exit! Aborted urqtejmi@synology_vall:~$ SHOW GRANTS FOR ‘miquel’@’%’; -sh: SHOW: command not found urqtejmi@synology_vall:~$ GRANT ALL PRIVILEGES ON polidic_eng.* TO ‘miquel’@’%’ IDENTIFIED BY ‘Beseit1968!’; -sh: GRANT: command not found urqtejmi@synology_vall:~$ FLUSH PRIVILEGES; -sh: FLUSH: command not found urqtejmi@synology_vall:~$ sudo ufw allow 3307/tcp Password: sudo: ufw: command not found urqtejmi@synology_vall:~$
Sembla que estàs intentant executar les comandes SQL directament des de la línia de comandes del sistema operatiu. Aquestes comandes s’han d’executar dins del monitor de MariaDB. Aquí tens com fer-ho correctament:
mysql -u root -p -P 3307 --socket=/run/mysqld/mysqld10.sockSHOW GRANTS FOR 'miquel'@'%'; Si l’usuari miquel no té els permisos necessaris, concedeix-los amb les següents comandes:sqlGRANT ALL PRIVILEGES ON polidic_eng.* TO 'miquel'@'%' IDENTIFIED BY 'Beseit1968!'; FLUSH PRIVILEGES;ufw no està instal·lat al teu sistema. Pots utilitzar iptables per obrir el port 3307. Aquí tens com fer-ho:bashsudo iptables -A INPUT -p tcp --dport 3307 -j ACCEPT sudo iptables -A OUTPUT -p tcp --dport 3307 -j ACCEPTDesprés de seguir aquests passos, torna a intentar connectar-te a la base de dades amb DBeaver o una altra eina de gestió de bases de dades. Si tens més preguntes o necessites ajuda addicional, només cal que m’ho diguis!
urqtejmi@synology_vall:~$ mysql -u root -p -P 3307 –socket=/run/mysqld/mysqld10.sock Enter password: Welcome to the MariaDB monitor. Commands end with ; or \g. Your MariaDB connection id is 384 Server version: 10.11.6-MariaDB Source distribution Copyright (c) 2000, 2018, Oracle, MariaDB Corporation Ab and others. Type ‘help;’ or ‘\h’ for help. Type ‘\c’ to clear the current input statement. MariaDB [(none)]> GRANT ALL PRIVILEGES ON polidic_eng.* TO ‘miquel’@’%’ IDENTIFIED BY ‘Beseit1968!’; Query OK, 0 rows affected (0.465 sec) MariaDB [(none)]> FLUSH PRIVILEGES; Query OK, 0 rows affected (0.069 sec) MariaDB [(none)]>
Perfecte! Ara que has concedit tots els privilegis a l’usuari miquel per a la base de dades polidic_eng i has actualitzat els privilegis, torna a intentar connectar-te a la base de dades amb DBeaver o una altra eina de gestió de bases de dades utilitzant les següents credencials:
81.0.60.363307polidic_engmiquelBeseit1968!Això hauria de permetre’t connectar-te correctament a la base de dades. Si encara tens problemes de connexió, assegura’t que el port 3307 està obert al tallafocs del servidor Synology. Pots utilitzar iptables per obrir el port:
bash
sudo iptables -A INPUT -p tcp --dport 3307 -j ACCEPT
sudo iptables -A OUTPUT -p tcp --dport 3307 -j ACCEPT
Després d’això, torna a intentar connectar-te. Si tens més preguntes o necessites ajuda addicional, només cal que m’ho diguis!
local client ha de ser: MySQL binaries o MySQL 5 binaries? i que vol dir aquesta selecció?
Quan configures una connexió a DBeaver, la selecció entre “MySQL binaries” i “MySQL 5 binaries” es refereix a la versió del connector MySQL que utilitzaràs per connectar-te a la base de dades. Aquí tens una explicació de cada opció:
En el teu cas, com que estàs utilitzant MariaDB 10.11.6, et recomano utilitzar MySQL binaries per assegurar-te que estàs utilitzant el connector més recent i compatible amb la teva versió de MariaDB.
Si tens més preguntes o necessites ajuda addicional, només cal que m’ho diguis!
MariaDB. Aquí tens com fer-ho correctament: Connecta’t a MariaDB: bash mysql -u root -p -P 3307 –socket=/run/mysqld/mysqld10.sock Executa les comandes SQL dins del monitor de MariaDB: Un cop estiguis connectat, executa les següents comandes dins del monitor de MariaDB: sql SHOW GRANTS FOR ‘miquel’@’%’; Si l’usuari miquel no té els permisos necessaris, concedeix-los amb les següents comandes: sql GRANT ALL PRIVILEGES ON polidic_eng.* TO ‘miquel’@’%’ IDENTIFIED BY ‘Beseit1968!’; FLUSH PRIVILEGES; Verifica la configuració del tallafocs: Sembla que ufw no està instal·lat al teu sistema. Pots utilitzar iptables per obrir el port 3307. Aquí tens com fer-ho: bash sudo iptables -A INPUT -p tcp –dport 3307 -j ACCEPT sudo iptables -A OUTPUT -p tcp –dport 3307 -j ACCEPT Després de seguir aquests passos, torna a intentar connectar-te a la base de dades amb DBeaver o una altra eina de gestió de bases de dades. Si tens més preguntes o necessites ajuda addicional, només cal que m’ho diguis! 

Si encara tens problemes de connexió amb l’usuari miquel, pots intentar connectar-te amb l’usuari root per veure si això resol el problema. Aquí tens com fer-ho:
81.0.60.363307polidic_engrootBeseit1968!3307 està obert al tallafocs del servidor Synology. Pots utilitzar iptables per obrir el port:bashsudo iptables -A INPUT -p tcp --dport 3307 -j ACCEPT sudo iptables -A OUTPUT -p tcp --dport 3307 -j ACCEPTroot.Si la connexió amb l’usuari root funciona, això podria indicar que hi ha un problema amb els permisos o la configuració de l’usuari miquel. En aquest cas, pots revisar els permisos de l’usuari miquel i assegurar-te que estan configurats correctament.
Si tens més preguntes o necessites ajuda addicional, només cal que m’ho diguis!
urqtejmi@synology_vall:~$ sudo iptables -A INPUT -p tcp –dport 3307 -j ACCEPT urqtejmi@synology_vall:~$ sudo iptables -A OUTPUT -p tcp –dport 3307 -j ACCEPT urqtejmi@synology_vall:~$
Perfecte! Ara que has obert el port 3307 al tallafocs, torna a intentar connectar-te a la base de dades amb DBeaver utilitzant les següents credencials:
81.0.60.363307polidic_engmiquelBeseit1968!Si encara tens problemes de connexió, pots intentar utilitzar l’usuari root amb les mateixes credencials:
rootBeseit1968!Això hauria de permetre’t connectar-te correctament a la base de dades. Si tens més preguntes o necessites ajuda addicional, només cal que m’ho diguis! 
Desinstal·lar i tornar a instal·lar MariaDB pot ser una solució efectiva per resoldre problemes de configuració o errors persistents. Aquí tens una guia per fer-ho mantenint les bases de dades:
mysqldump per fer-ho:bashmysqldump -u root -p --all-databases > backup.sqlbackup.sql en un lloc segur.sudo synopkg uninstall MariaDB10/var/packages/MariaDB10/var/mariadb10. Si vols estar segur, pots fer una còpia de seguretat d’aquest directori:bashsudo cp -r /var/packages/MariaDB10/var/mariadb10 /path/to/backup/sudo synopkg install MariaDB10mysql -u root -p < backup.sqlmy.cnf: Després de reinstal·lar MariaDB, pots revisar i ajustar la configuració al fitxer my.cnf per assegurar-te que tot està configurat correctament.Aquest procés hauria de solucionar els problemes de configuració i errors persistents mantenint les teves dades intactes. Si tens més preguntes o necessites ajuda addicional, només cal que m’ho diguis!
preguntara on el vull guardar?
Quan utilitzes la comanda mysqldump per fer una còpia de seguretat de la base de dades, has d’especificar la ubicació on vols guardar el fitxer de còpia de seguretat. La comanda no et preguntarà automàticament on guardar-lo, sinó que has de proporcionar la ruta completa del fitxer de sortida.
Per exemple, si vols guardar la còpia de seguretat a l’escriptori del teu ordinador, pots utilitzar una comanda com aquesta:
bash
mysqldump -u root -p -P 3307 -h 192.168.1.41 polidic_eng > "C:\Users\urqte\Desktop\polidic_eng.sql"
Aquesta comanda farà una còpia de seguretat de la base de dades polidic_eng i la guardarà a l’escriptori amb el nom polidic_eng.sql. Assegura’t d’introduir la contrasenya correcta quan se’t demani.
Si tens més preguntes o necessites ajuda addicional, només cal que m’ho diguis!
urqtejmi@synology_vall:/var/packages/MariaDB10/var/mariadb10$ mysqldump -u root -p -P 3307 -h 192.168.1.41 polidic_eng > “C:\Users\urqte\Desktop\polidic_eng.sql” -sh: C:\Users\urqte\Desktop\polidic_eng.sql: Permission denied urqtejmi@synology_vall:/var/packages/MariaDB10/var/mariadb10$
Sembla que el problema és que estàs intentant guardar el fitxer de còpia de seguretat en una ubicació del teu ordinador local des d’un servidor remot. Això no és possible directament perquè el servidor Synology no té accés directe al sistema de fitxers del teu ordinador local.
Aquí tens una solució alternativa:
home del teu usuari:bashmysqldump -u root -p -P 3307 -h 192.168.1.41 polidic_eng > /home/urqtejmi/polidic_eng.sqlscp (Secure Copy Protocol) o una eina com WinSCP.scp:scp urqtejmi@192.168.1.41:/home/urqtejmi/polidic_eng.sql C:\Users\urqte\Desktop\/home/urqtejmi/ i copia el fitxer polidic_eng.sql a l’escriptori del teu ordinador local.Aquests passos haurien de permetre’t fer una còpia de seguretat de la base de dades polidic_eng i transferir-la al teu ordinador local. Si tens més preguntes o necessites ajuda addicional, només cal que m’ho diguis!
el dump el vull guardar aqui: /volume2/MySQL_backup/mysqldump
Perfecte! Aquí tens la comanda mysqldump actualitzada per guardar la còpia de seguretat de la base de dades polidic_eng a la ubicació especificada:
bash
mysqldump -u root -p -P 3307 -h 192.168.1.41 polidic_eng > /volume2/MySQL_backup/mysqldump/polidic_eng.sql
Assegura’t d’introduir la contrasenya correcta (Beseit1968!) quan se’t demani. Això crearà una còpia de seguretat de la base de dades polidic_eng i la guardarà a la carpeta /volume2/MySQL_backup/mysqldump.
Si tens més preguntes o necessites ajuda addicional, només cal que m’ho diguis!
vull anar a urqtejmi@synology_vall:
Sembla que ja estàs connectat al teu servidor Synology com a usuari urqtejmi. Ara, per fer una còpia de seguretat de la base de dades polidic_eng i guardar-la a la ubicació especificada, pots utilitzar la següent comanda:
bash
mysqldump -u root -p -P 3307 -h 192.168.1.41 polidic_eng > /volume2/MySQL_backup/mysqldump/polidic_eng.sql
Assegura’t d’introduir la contrasenya correcta (Beseit1968!) quan se’t demani. Això crearà una còpia de seguretat de la base de dades polidic_eng i la guardarà a la carpeta /volume2/MySQL_backup/mysqldump.
Si tens més preguntes o necessites ajuda addicional, només cal que m’ho diguis!
-sh: cd: urqtejmi@synology_vall:: No such file or directory urqtejmi@synology_vall:/var/packages/MariaDB10/var/mariadb10$
Sembla que estàs intentant utilitzar cd amb una adreça d’usuari en lloc d’un directori. Per canviar de directori, només necessites especificar la ruta del directori. Aquí tens com pots fer-ho:
cd /home del teu usuari:bashcd /home/urqtejmicd /volume2/MySQL_backup/mysqldumpUn cop estiguis al directori correcte, pots executar la comanda mysqldump per fer una còpia de seguretat de la base de dades polidic_eng i guardar-la a la ubicació especificada:
bash
mysqldump -u root -p -P 3307 -h 192.168.1.41 polidic_eng > /volume2/MySQL_backup/mysqldump/polidic_eng.sql
Assegura’t d’introduir la contrasenya correcta (Beseit1968!) quan se’t demani. Això crearà una còpia de seguretat de la base de dades polidic_eng i la guardarà a la carpeta /volume2/MySQL_backup/mysqldump.
Si tens més preguntes o necessites ajuda addicional, només cal que m’ho diguis!
urqtejmi@synology_vall:/$ dir total 76 drwxr-xr-x 26 root root 4096 Dec 26 23:29 . drwxr-xr-x 26 root root 4096 Dec 26 23:29 .. -rw——- 1 root root 0 Apr 26 2024 _Akspcw lrwxrwxrwx 1 root root 7 Mar 12 2024 bin -> usr/bin drwxr-xr-x 7 root root 0 Dec 22 21:59 config drwxr-xr-x 12 root root 14060 Dec 22 22:00 dev drwxr-xr-x 52 root root 4096 Dec 27 17:14 etc drwxr-xr-x 43 root root 4096 Dec 22 22:00 etc.defaults drwxr-xr-x 2 root root 4096 Sep 23 2023 initrd lrwxrwxrwx 1 root root 7 Mar 12 2024 lib -> usr/lib lrwxrwxrwx 1 root root 9 Mar 12 2024 lib32 -> usr/lib32 lrwxrwxrwx 1 root root 7 Mar 12 2024 lib64 -> usr/lib drwxr-xr-x 3 root root 4096 Dec 22 21:58 .log.junior drwx—— 2 root root 4096 Sep 23 2023 lost+found drwxr-xr-x 2 root root 4096 Sep 23 2023 mnt drwxr-xr-x 3 root root 4096 Nov 17 00:53 .old_patch_info drwx–x–x 3 root root 4096 Mar 12 2024 opt dr-xr-xr-x 749 root root 0 Dec 22 22:52 proc -rw——- 1 root root 1024 Aug 9 2022 .rnd drwx—— 4 root root 4096 Dec 27 18:05 root drwxr-xr-x 70 root root 4080 Dec 27 18:24 run lrwxrwxrwx 1 root root 8 Mar 12 2024 sbin -> usr/sbin drwxr-xr-x 4 root root 4096 Mar 12 2024 .syno dr-xr-xr-x 12 root root 0 Dec 22 21:58 sys drwxr-xr-x 2 root root 4096 Oct 14 2022 .system_info drwxrwxrwt 28 root root 3500 Dec 27 18:24 tmp drwxr-xr-x 12 root root 4096 Nov 11 04:43 usr drwxr-xr-x 16 root root 4096 Nov 17 00:59 var drwxr-xr-x 12 root root 4096 Mar 12 2024 var.defaults drwxrwxrwx 2 root root 4096 Sep 23 2023 volume1 drwxr-xr-x 1 root root 2082 Dec 26 16:59 volume2 drwxr-xr-x 1 root root 72 Dec 22 21:59 volume3 drwxr-xr-x 5 root root 4096 Dec 22 21:59 volumeUSB1 urqtejmi@synology_vall:/$ cd volume2 urqtejmi@synology_vall:/volume2$ dir total 22212 drwxr-xr-x 1 root root 2082 Dec 26 16:59 . drwxr-xr-x 26 root root 4096 Dec 26 23:29 .. drwxr-xr-x 1 192868 192868 302 Aug 9 2022 @ActiveBackup drwxr-xr-x 1 root root 4 Mar 9 2022 @ActiveBackup-Office365 drwxrwxrwx 1 root root 70 Dec 1 17:13 ALI drwxr-xr-x 1 root root 0 Aug 4 2021 @AntiVirus drwxr-xr-x 1 root root 1240 Sep 25 12:18 @appconf drwxr-xr-x 1 root root 1240 Sep 25 12:18 @appdata drwxr-xr-x 1 root root 1240 Sep 25 12:18 @apphome drwxr-xr-x 1 root root 830 Sep 25 12:18 @appshare drwxr-xr-x 1 root root 1044 Dec 17 10:19 @appstore drwxr-xr-x 1 root root 1044 Dec 17 10:19 @apptemp drwx—— 1 root root 0 Jan 30 2022 @autoupdate drwxr-xr-x 1 root root 56 Mar 1 2021 @cloudsync drwxr-xr-x 1 root root 220 Dec 23 12:40 @config_backup drwxrwxrwx 1 root root 260 Jan 30 2022 @database drwx—— 1 urqtejmi users 168 Aug 27 20:55 dateutil_env drwx–x— 1 root root 188 Dec 22 22:00 @docker drwxrwxrwx+ 1 root root 246 Jan 15 2024 docker -rw——- 1 root root 421820 May 1 2024 @doveadm.synology_apollolake_918+.69057.core.gz drwxr-xr-x 1 DownloadStation DownloadStation 12 Dec 2 20:33 @download drwxrwxrwx+ 1 root root 28 Mar 8 2022 ‘Drive general’ drwxrwxrwx+ 1 root root 5252 Nov 14 09:40 dropbox drwxrwxrwx+ 1 root root 406 Dec 27 03:34 @eaDir drwxrwxrwx+ 1 root root 28 Apr 28 2024 english drwx—— 1 root root 56 Aug 26 13:25 entorn_vir_mut drwx—— 1 root root 6 Aug 25 10:40 @Entware drwxrwxrwx+ 1 root root 36 Aug 25 2022 git drwxrwxrwx+ 1 root root 364 Oct 12 12:40 GoogleDrive drwxrwxrwx 1 root root 124 Aug 22 13:24 homes -rw——- 1 root root 923667 Dec 26 16:59 @img_backupd.synology_apollolake_918+.69057.core.gz drwxrwxrwx 1 root root 448 Sep 26 09:50 @img_bkp_cache drwxrwxrwx+ 1 root root 32 Feb 13 2023 informes -rw——- 1 root root 198237 Sep 22 19:23 @l1.synology_apollolake_918+.69057.core.gz drwxr-xr-x 1 MailPlus-Server MailPlus-Server 654 Dec 14 14:48 @maillog drwxrwxrwx+ 1 root root 116 Aug 10 2022 MailPlus drwxr-xr-x 1 MailPlus-Server MailPlus-Server 202 Nov 29 2022 @MailPlus-Server drwxrwxrwx+ 1 root root 12 Jun 12 2024 multimedia drwxrwxrwx+ 1 root root 578 Apr 2 2024 music drwx—— 1 root root 56 Aug 19 18:38 mut_python drwxrwxrwx+ 1 root root 966 Dec 27 18:19 MySQL_backup drwxr-xr-x 1 system log 0 Mar 9 2022 @OfficeLog drwxrwxrwx+ 1 root root 5882 Oct 13 13:09 OneDrive -rw——- 1 root root 306877 Jun 1 2022 @opendmarc.core.gz drwxrwxrwx+ 1 SynologyPhotos SynologyPhotos 1942 Oct 11 14:54 photo drwxrwxrwx+ 1 root root 626 Apr 25 2024 PlexMediaServer -rw——- 1 root root 11135972 Jul 5 23:33 @QtWebEngineProc.synology_apollolake_918+.69057.ebb02c123b1fe105d055a79206915afef7f29d56ae04d2531ab631d76c4714f5.core.gz -rw——- 1 Antivirus Antivirus 2048 Mar 3 2021 .quarantine d-wx—— 1 Antivirus Antivirus 0 Mar 3 2021 @quarantine drwxrwxrwx 1 root root 88 Dec 22 21:59 @S2S drwxrwxrwx+ 1 root root 242 Apr 16 2022 SFTP drwxr-xr-x 1 root root 884 Dec 27 03:33 @sharesnap -rw——- 1 root root 1375694 Nov 27 00:04 @snmpd.synology_apollolake_918+.69057.core.gz drwxrwxrwx+ 1 root root 11434 Dec 12 09:31 software -rw——- 1 root root 4713870 Feb 14 2022 @synoaudiod.core.gz -rw——- 1 root root 1118912 Jun 3 2024 @SYNO.Backup.Rep.synology_apollolake_918+.69057.core.gz drwxr-xr-x 1 root root 0 Nov 17 00:56 @synoconfd drwxr-xr-x 1 root users 44 Mar 13 2024 @SynoDrive drwxr-xr-x 1 SynoFinder SynoFinder 50 Dec 23 19:08 @SynoFinder-etc-volume drwxr-xr-x 1 SynoFinder SynoFinder 404 Dec 26 21:06 @SynoFinder-log drwxr-xr-x 1 root root 24 Feb 28 2021 @SynologyApplicationService drwxr-xr-x 1 root root 24 Dec 22 22:01 @synologydrive drwxr-xr-x 1 root root 40 Sep 3 09:38 @SynologyDriveShareSync -rw——- 1 root root 1286876 Mar 3 2022 @synoscgi.core.gz -rw——- 1 root root 1239495 Apr 23 2022 @SYNO.SynologyDr.core.gz drwxrwxrwt 1 root root 7720 Dec 27 15:30 @tmp drwxrwxrwx 1 root root 12 Feb 28 2021 @USBCopy drwxr-xr-x 1 root root 178 Apr 28 2024 @userpreference drwxrwxrwx+ 1 root root 394 Dec 12 09:31 video drwxrwxrwx+ 1 root root 3276 Dec 27 11:14 web drwxr-xr-x 1 root root 0 Apr 4 2022 @webdav vull anar a mysqldump /volume2/MySQL_backup/mysqldump
Perfecte! Ja estàs al directori /volume2. Ara pots accedir al directori mysqldump dins de MySQL_backup amb la següent comanda:
bash
cd /volume2/MySQL_backup/mysqldump
Un cop estiguis dins del directori mysqldump, pots executar la comanda mysqldump per fer una còpia de seguretat de la base de dades polidic_eng i guardar-la en aquest directori:
bash
mysqldump -u root -p -P 3307 -h 192.168.1.41 polidic_eng > polidic_eng.sql
Assegura’t d’introduir la contrasenya correcta (Beseit1968!) quan se’t demani. Això crearà una còpia de seguretat de la base de dades polidic_eng i la guardarà al directori mysqldump amb el nom polidic_eng.sql.
Si tens més preguntes o necessites ajuda addicional, només cal que m’ho diguis!
ara he de fer el dum-> mysqldump -u root -p -P 3307 -h 192.168.1.41 polidic_eng > /volume2/MySQL_backup/mysqldump/polidic_eng.sql oi?
Exactament! Ara que estàs al directori correcte, pots executar la comanda mysqldump per fer una còpia de seguretat de la base de dades polidic_eng i guardar-la a la ubicació especificada:
bash
mysqldump -u root -p -P 3307 -h 192.168.1.41 polidic_eng > /volume2/MySQL_backup/mysqldump/polidic_eng.sql
Assegura’t d’introduir la contrasenya correcta (Beseit1968!) quan se’t demani. Això crearà una còpia de seguretat de la base de dades polidic_eng i la guardarà al directori /volume2/MySQL_backup/mysqldump amb el nom polidic_eng.sql.
Si tens més preguntes o necessites ajuda addicional, només cal que m’ho diguis!
urqtejmi@synology_vall:/volume2/MySQL_backup/mysqldump$ mysqldump -u root -p -P 3307 -h 192.168.1.41 polidic_eng > /volume2/MySQL_backup/mysqldump/polidic_eng.sql Warning: World-writable config file ‘/usr/local/mariadb10/etc/mysql/my.cnf’ is ignored Enter password: mysqldump: Got error: 2002: “Can’t connect to server on ‘192.168.1.41’ (115)” when trying to connect urqtejmi@synology_vall:/volume2/MySQL_backup/mysqldump$
Sembla que hi ha un problema de connexió amb el servidor MariaDB a l’adreça 192.168.1.41. L’error 2002 indica que no es pot connectar al servidor. Aquí tens alguns passos que pots seguir per solucionar-ho:
sudo systemctl status mariadbsudo ufw allow 3307/tcp192.168.1.41 és correcta i que el servidor és accessible des de la teva màquina. Pots fer-ho amb la següent comanda:bashping 192.168.1.41my.cnf:
my.cnf no conté opcions incorrectes o no suportades. Pots editar el fitxer amb la següent comanda:bashsudo nano /usr/local/mariadb10/etc/mysql/my.cnf--no-beep si existeix:ini[mysqld] # no-beepsudo systemctl restart mariadbDesprés de seguir aquests passos, torna a intentar executar la comanda mysqldump:
bash
mysqldump -u root -p -P 3307 -h 192.168.1.41 polidic_eng > /volume2/MySQL_backup/mysqldump/polidic_eng.sql
Si tens més preguntes o necessites ajuda addicional, només cal que m’ho diguis!
em pots actualitzar aquesta cmanda a linux el directori es:polidic_eng > /volume2/MySQL_backup/mysqldump/polidic_eng.sql de mysqldump -u root -p -P 3307 –socket=/run/mysqld/mysqld10.sock polidic_eng > ~/Desktop/polidic_eng.sql
Per descomptat! Aquí tens la comanda mysqldump actualitzada per a Linux, amb la ruta correcta per guardar la còpia de seguretat de la base de dades polidic_eng a /volume2/MySQL_backup/mysqldump/polidic_eng.sql:
bash
mysqldump -u root -p -P 3307 --socket=/run/mysqld/mysqld10.sock polidic_eng > /volume2/MySQL_backup/mysqldump/polidic_eng.sql
Assegura’t d’introduir la contrasenya correcta (Beseit1968!) quan se’t demani. Això crearà una còpia de seguretat de la base de dades polidic_eng i la guardarà a la ubicació especificada.
Si tens més preguntes o necessites ajuda addicional, només cal que m’ho diguis!
vull instalar a windows 11 un gestor tupus Dbeaver per poder gestionar les bases de dades del synology, me’n pots recomenar algun mès?
DBeaver és una excel·lent opció per gestionar bases de dades, ja que és una eina gratuïta i de codi obert que suporta una àmplia varietat de bases de dades, incloent-hi MySQL, MariaDB, PostgreSQL, i moltes més. A més de DBeaver, aquí tens algunes altres opcions que podries considerar:
Totes aquestes eines són compatibles amb Windows 11 i et permetran gestionar les bases de dades del teu servidor Synology de manera eficient. Si tens més preguntes o necessites ajuda addicional, només cal que m’ho diguis!
: DBeaver : HeidiSQL : MySQL Workbench : Navicat i SQLyog
em pots proporcionar l’enllaç de descarrega?
Per descomptat! Aquí tens l’enllaç per descarregar DBeaver Community Edition, que és gratuït i de codi obert:
Si prefereixes altres opcions, aquí tens els enllaços per descarregar altres gestors de bases de dades:
Totes aquestes eines són compatibles amb Windows 11 i et permetran gestionar les bases de dades del teu servidor Synology de manera eficient. Si tens més preguntes o necessites ajuda addicional, només cal que m’ho diguis!
he de seleccionar exclude debeave from exclude o been scaneed by defender?
Quan instal·les DBeaver o qualsevol altra aplicació, és una bona pràctica assegurar-te que no hi ha conflictes amb el teu programari de seguretat. En aquest cas, pots optar per excloure DBeaver de ser escanejat per Windows Defender per evitar possibles problemes de rendiment o falsos positius.
Aquí tens com fer-ho:
Això hauria de permetre que DBeaver funcioni sense interferències de Windows Defender. Si tens més preguntes o necessites ajuda addicional, només cal que m’ho diguis!
: DBeaver
em refura la conexio amb 81.0.60.36 port 3307 database mysql user mique pasword Beseit1968!. Podem comprobar amb l’administrador BD synology si aquest usuari pot accedit a aqutd base de dades? Beseit1968!Socket fail to connect to host:address=(host=81.0.60.36)(port=3307)(type=primary). Connection refused: no further information Connection refused: no further information Connection refused: no further information
Sembla que hi ha un problema de connexió amb el servidor MariaDB a l’adreça 81.0.60.36 al port 3307. Per verificar si l’usuari miquel té els permisos necessaris per accedir a la base de dades, pots seguir aquests passos:
mysql -u root -p -P 3307 --socket=/run/mysqld/mysqld10.sockmiquel:
miquel:sqlSHOW GRANTS FOR 'miquel'@'%';miquel té els permisos necessaris:
miquel no té els permisos necessaris, pots concedir-los amb la següent comanda:sqlGRANT ALL PRIVILEGES ON polidic_eng.* TO 'miquel'@'%' IDENTIFIED BY 'Beseit1968!'; FLUSH PRIVILEGES;3307 està obert al tallafocs del servidor Synology. Pots fer-ho amb la següent comanda:bashsudo ufw allow 3307/tcpDesprés de seguir aquests passos, torna a intentar connectar-te a la base de dades amb DBeaver o una altra eina de gestió de bases de dades. Si tens més preguntes o necessites ajuda addicional, només cal que m’ho diguis!
: Synology Knowledge Center : Synology CLI Administrator Guide
urqtejmi@synology_vall:~$ mysql -u root -p -P 3307 –socket=/run/mysqld/mysqld10.sock Enter password: Welcome to the MariaDB monitor. Commands end with ; or \g. Your MariaDB connection id is 372 Server version: 10.11.6-MariaDB Source distribution Copyright (c) 2000, 2018, Oracle, MariaDB Corporation Ab and others. Type ‘help;’ or ‘\h’ for help. Type ‘\c’ to clear the current input statement. MariaDB [(none)]>
Perfecte! Ara que estàs connectat al servidor MariaDB com a usuari root, pots verificar els permisos de l’usuari miquel per assegurar-te que té accés a la base de dades polidic_eng. Aquí tens els passos per fer-ho:
miquel:sqlSHOW GRANTS FOR 'miquel'@'%';miquel té els permisos necessaris:
miquel no té els permisos necessaris, pots concedir-los amb la següent comanda:sqlGRANT ALL PRIVILEGES ON polidic_eng.* TO 'miquel'@'%' IDENTIFIED BY 'Beseit1968!'; FLUSH PRIVILEGES;3307 està obert al tallafocs del servidor Synology. Pots fer-ho amb la següent comanda:bashsudo ufw allow 3307/tcpDesprés de seguir aquests passos, torna a intentar connectar-te a la base de dades amb DBeaver o una altra eina de gestió de bases de dades. Si tens més preguntes o necessites ajuda addicional, només cal que m’ho diguis!
urqtejmi@synology_vall:~$ mysql -u root -p -P 3307 –socket=/run/mysqld/mysqld10.sock Enter password: Welcome to the MariaDB monitor. Commands end with ; or \g. Your MariaDB connection id is 372 Server version: 10.11.6-MariaDB Source distribution Copyright (c) 2000, 2018, Oracle, MariaDB Corporation Ab and others. Type ‘help;’ or ‘\h’ for help. Type ‘\c’ to clear the current input statement. MariaDB [(none)]> Ctrl-C — exit! Aborted urqtejmi@synology_vall:~$ SHOW GRANTS FOR ‘miquel’@’%’; -sh: SHOW: command not found urqtejmi@synology_vall:~$ GRANT ALL PRIVILEGES ON polidic_eng.* TO ‘miquel’@’%’ IDENTIFIED BY ‘Beseit1968!’; -sh: GRANT: command not found urqtejmi@synology_vall:~$ FLUSH PRIVILEGES; -sh: FLUSH: command not found urqtejmi@synology_vall:~$ sudo ufw allow 3307/tcp Password: sudo: ufw: command not found urqtejmi@synology_vall:~$
Sembla que estàs intentant executar les comandes SQL directament des de la línia de comandes del sistema operatiu. Aquestes comandes s’han d’executar dins del monitor de MariaDB. Aquí tens com fer-ho correctament:
mysql -u root -p -P 3307 --socket=/run/mysqld/mysqld10.sockSHOW GRANTS FOR 'miquel'@'%'; Si l’usuari miquel no té els permisos necessaris, concedeix-los amb les següents comandes:sqlGRANT ALL PRIVILEGES ON polidic_eng.* TO 'miquel'@'%' IDENTIFIED BY 'Beseit1968!'; FLUSH PRIVILEGES;ufw no està instal·lat al teu sistema. Pots utilitzar iptables per obrir el port 3307. Aquí tens com fer-ho:bashsudo iptables -A INPUT -p tcp --dport 3307 -j ACCEPT sudo iptables -A OUTPUT -p tcp --dport 3307 -j ACCEPTDesprés de seguir aquests passos, torna a intentar connectar-te a la base de dades amb DBeaver o una altra eina de gestió de bases de dades. Si tens més preguntes o necessites ajuda addicional, només cal que m’ho diguis!
urqtejmi@synology_vall:~$ mysql -u root -p -P 3307 –socket=/run/mysqld/mysqld10.sock Enter password: Welcome to the MariaDB monitor. Commands end with ; or \g. Your MariaDB connection id is 384 Server version: 10.11.6-MariaDB Source distribution Copyright (c) 2000, 2018, Oracle, MariaDB Corporation Ab and others. Type ‘help;’ or ‘\h’ for help. Type ‘\c’ to clear the current input statement. MariaDB [(none)]> GRANT ALL PRIVILEGES ON polidic_eng.* TO ‘miquel’@’%’ IDENTIFIED BY ‘Beseit1968!’; Query OK, 0 rows affected (0.465 sec) MariaDB [(none)]> FLUSH PRIVILEGES; Query OK, 0 rows affected (0.069 sec) MariaDB [(none)]>
Perfecte! Ara que has concedit tots els privilegis a l’usuari miquel per a la base de dades polidic_eng i has actualitzat els privilegis, torna a intentar connectar-te a la base de dades amb DBeaver o una altra eina de gestió de bases de dades utilitzant les següents credencials:
81.0.60.363307polidic_engmiquelBeseit1968!Això hauria de permetre’t connectar-te correctament a la base de dades. Si encara tens problemes de connexió, assegura’t que el port 3307 està obert al tallafocs del servidor Synology. Pots utilitzar iptables per obrir el port:
bash
sudo iptables -A INPUT -p tcp --dport 3307 -j ACCEPT
sudo iptables -A OUTPUT -p tcp --dport 3307 -j ACCEPT
Després d’això, torna a intentar connectar-te. Si tens més preguntes o necessites ajuda addicional, només cal que m’ho diguis!
local client ha de ser: MySQL binaries o MySQL 5 binaries? i que vol dir aquesta selecció?
Quan configures una connexió a DBeaver, la selecció entre “MySQL binaries” i “MySQL 5 binaries” es refereix a la versió del connector MySQL que utilitzaràs per connectar-te a la base de dades. Aquí tens una explicació de cada opció:
En el teu cas, com que estàs utilitzant MariaDB 10.11.6, et recomano utilitzar MySQL binaries per assegurar-te que estàs utilitzant el connector més recent i compatible amb la teva versió de MariaDB.
Si tens més preguntes o necessites ajuda addicional, només cal que m’ho diguis!
MariaDB. Aquí tens com fer-ho correctament: Connecta’t a MariaDB: bash mysql -u root -p -P 3307 –socket=/run/mysqld/mysqld10.sock Executa les comandes SQL dins del monitor de MariaDB: Un cop estiguis connectat, executa les següents comandes dins del monitor de MariaDB: sql SHOW GRANTS FOR ‘miquel’@’%’; Si l’usuari miquel no té els permisos necessaris, concedeix-los amb les següents comandes: sql GRANT ALL PRIVILEGES ON polidic_eng.* TO ‘miquel’@’%’ IDENTIFIED BY ‘Beseit1968!’; FLUSH PRIVILEGES; Verifica la configuració del tallafocs: Sembla que ufw no està instal·lat al teu sistema. Pots utilitzar iptables per obrir el port 3307. Aquí tens com fer-ho: bash sudo iptables -A INPUT -p tcp –dport 3307 -j ACCEPT sudo iptables -A OUTPUT -p tcp –dport 3307 -j ACCEPT Després de seguir aquests passos, torna a intentar connectar-te a la base de dades amb DBeaver o una altra eina de gestió de bases de dades. Si tens més preguntes o necessites ajuda addicional, només cal que m’ho diguis! 

Si encara tens problemes de connexió amb l’usuari miquel, pots intentar connectar-te amb l’usuari root per veure si això resol el problema. Aquí tens com fer-ho:
81.0.60.363307polidic_engrootBeseit1968!3307 està obert al tallafocs del servidor Synology. Pots utilitzar iptables per obrir el port:bashsudo iptables -A INPUT -p tcp --dport 3307 -j ACCEPT sudo iptables -A OUTPUT -p tcp --dport 3307 -j ACCEPTroot.Si la connexió amb l’usuari root funciona, això podria indicar que hi ha un problema amb els permisos o la configuració de l’usuari miquel. En aquest cas, pots revisar els permisos de l’usuari miquel i assegurar-te que estan configurats correctament.
Si tens més preguntes o necessites ajuda addicional, només cal que m’ho diguis!
urqtejmi@synology_vall:~$ sudo iptables -A INPUT -p tcp –dport 3307 -j ACCEPT urqtejmi@synology_vall:~$ sudo iptables -A OUTPUT -p tcp –dport 3307 -j ACCEPT urqtejmi@synology_vall:~$
Perfecte! Ara que has obert el port 3307 al tallafocs, torna a intentar connectar-te a la base de dades amb DBeaver utilitzant les següents credencials:
81.0.60.363307polidic_engmiquelBeseit1968!Si encara tens problemes de connexió, pots intentar utilitzar l’usuari root amb les mateixes credencials:
rootBeseit1968!Això hauria de permetre’t connectar-te correctament a la base de dades. Si tens més preguntes o necessites ajuda addicional, només cal que m’ho diguis! 
urqtejmi@synology_vall:~$ ^C
.sockjmi@synology_vall:~$ mysql -u root -p -P 3307 –socket=/run/mysqld/mysqld10.
Enter password:
Welcome to the MariaDB monitor. Commands end with ; or \g.
Your MariaDB connection id is 598
Server version: 10.11.6-MariaDB Source distribution
Copyright (c) 2000, 2018, Oracle, MariaDB Corporation Ab and others.
Type ‘help;’ or ‘\h’ for help. Type ‘\c’ to clear the current input statement.
MariaDB [(none)]> SHOW GRANTS FOR ‘miquel’@’%’;
+——————————————————————————————————-+
| Grants for miquel@% |
+——————————————————————————————————-+
| GRANT USAGE ON . TO miquel@% IDENTIFIED BY PASSWORD ‘C0C6BA4DF19B94D2C2BA6C12DD5EFF4E201B9478′ | | GRANT ALL PRIVILEGES ON polidic_eng. TO miquel@% |
+——————————————————————————————————-+
2 rows in set (0.000 sec)
MariaDB [(none)]>
versió millorada del teu fitxer HTML perquè sigui responsive i s’adapti a diferents mides de pantalla i dispositius:
<!DOCTYPE html>
<html lang="ca">
<head>
<meta charset="UTF-8">
<meta name="viewport" content="width=device-width, initial-scale=1.0">
<title>Calculadora</title>
<style>
body {
font-family: Arial, sans-serif;
margin: 0;
padding: 0;
display: flex;
justify-content: center;
align-items: center;
height: 100vh;
background-color: #f0f0f0;
}
.container {
background-color: #fff;
padding: 20px;
border-radius: 10px;
box-shadow: 0 0 10px rgba(0, 0, 0, 0.1);
max-width: 400px;
width: 100%;
}
h1 {
text-align: center;
color: #333;
}
label {
display: block;
margin-bottom: 5px;
color: #555;
}
input[type="text"], select {
width: 100%;
padding: 10px;
margin-bottom: 10px;
border: 1px solid #ccc;
border-radius: 5px;
}
input[type="submit"] {
width: 100%;
padding: 10px;
background-color: #007bff;
border: none;
border-radius: 5px;
color: #fff;
font-size: 16px;
cursor: pointer;
}
input[type="submit"]:hover {
background-color: #0056b3;
}
#resultat {
color: blue;
font-weight: bold;
font-size: 1.5em;
text-align: center;
margin-top: 10px;
}
</style>
<script>
function calcular() {
var num1 = parseFloat(document.getElementById('num1').value);
var num2 = parseFloat(document.getElementById('num2').value);
var operacio = document.getElementById('operacio').value;
var resultat;
if (operacio == '1') {
resultat = num1 + num2;
} else if (operacio == '2') {
resultat = num1 - num2;
} else if (operacio == '3') {
resultat = num1 * num2;
} else if (operacio == '4') {
resultat = num1 / num2;
} else {
resultat = "Elecció invàlida";
}
document.getElementById('resultat').innerText = "Resultat: " + resultat;
return false; // Evita que el formulari s'enviï
}
</script>
</head>
<body>
<div class="container">
<h1>Calculadora bàsica</h1>
<form onsubmit="return calcular();">
<label for="num1">Número 1:</label>
<input type="text" id="num1" name="num1"><br><br>
<label for="num2">Número 2:</label>
<input type="text" id="num2" name="num2"><br><br>
<label for="operacio">Operació:</label>
<select id="operacio" name="operacio">
<option value="1">Suma</option>
<option value="2">Resta</option>
<option value="3">Multiplica</option>
<option value="4">Divideix</option>
</select><br><br>
<input type="submit" value="Calcular">
</form>
<p id="resultat"></p>
</div>
</body>
</html>viewport: Afegit per assegurar que la pàgina s’adapti correctament a diferents mides de pantalla..container per centrar el contingut i aplicar estils de disseny.Flask i Django són dos dels frameworks més populars per al desenvolupament web en Python. A continuació, te’n faig una comparació detallada per ajudar-te a triar el que millor s’adapti al teu projecte:
En resum:
Quin triar depèn del projecte i del teu estil de treball!
4o
O
C
Python no apareix a l’arbre del projecte perquè es pressuposa que ja està instal·lat prèviament al sistema operatiu. L’arbre del projecte només mostra els fitxers i directoris específics del teu projecte. Aquí tens l’arbre del projecte sense Python:
Ara hem d’instal·lar Flask al directori env (entorn virtual)
python -m venv env (crea un entorn virtual)
.\env\Scripts\activate (Activa l'entorn vritual)
pip install flask (instal·la Flask dintre del entorn-> dependencies aillades)ARBRE1: Es llança l'escript obrint calculadora.html amb el navegador
C:\Users\urqte\Desktop\calculadora
├── app.py
├── calculadora_html.py
├── env
├── estructura.txt
├──
└── templates
└── calculadora.html
index.html= calculadora.html, es canvia el nom per a que funcioni a l'arbre 2
Funciona indistintament també a:
ARBRE2: Es llança l'escript amb el navegador a l'adreça: https://beseit.net/calculadora/
S: es una unitat de xarxa de Synology que coinsideix amb el www del Synology,
S:\beseit\calculadora>
├── app.py
├── calculadora_html.py
├── calculadora.ico
├── env
├── estructura.txt
├── index.htm
└── templates
└──
from flask import Flask, render_template, request # Importa les classes i funcions necessàries de Flask
app = Flask(__name__) # Crea una instància de l'aplicació Flask
def suma(a, b): # Defineix una funció per sumar dos números
return a + b
def resta(a, b): # Defineix una funció per restar dos números
return a - b
def multiplica(a, b): # Defineix una funció per multiplicar dos números
return a * b
def divideix(a, b): # Defineix una funció per dividir dos números
if b != 0: # Comprova que el divisor no sigui zero
return a / b
else: # Si el divisor és zero, retorna un missatge d'error
return "No es pot dividir per zero"
@app.route('/') # Defineix la ruta per a la pàgina principal
def index(): # Defineix la funció que es crida quan es visita la pàgina principal
return render_template('calculadora.html') # Renderitza el fitxer HTML 'calculadora.html'
@app.route('/resultat', methods=['POST']) # Defineix la ruta per a la pàgina de resultats, només accepta sol·licituds POST
def resultat(): # Defineix la funció que es crida quan es visita la pàgina de resultats
operacio = request.form['operacio'] # Obté l'operació seleccionada del formulari
num1 = float(request.form['num1']) # Obté el primer número del formulari i el converteix a float
num2 = float(request.form['num2']) # Obté el segon número del formulari i el converteix a float
if operacio == '1': # Si l'operació és '1', suma els dos números
resultat = suma(num1, num2)
elif operacio == '2': # Si l'operació és '2', resta els dos números
resultat = resta(num1, num2)
elif operacio == '3': # Si l'operació és '3', multiplica els dos números
resultat = multiplica(num1, num2)
elif operacio == '4': # Si l'operació és '4', divideix els dos números
resultat = divideix(num1, num2)
else: # Si l'operació no és vàlida, retorna un missatge d'error
resultat = "Elecció invàlida"
return render_template('resultat.html', resultat=resultat) # Renderitza el fitxer HTML 'resultat.html' amb el resultat
if __name__ == '__main__': # Si aquest fitxer es crida directament, executa l'aplicació Flask
app.run(debug=True) # Executa l'aplicació en mode de depuració
calculadora.html, que és la interfície d’usuari de la calculadora. Un cop finalitzat el projecte aquest directori es pot suprimir.calculadora.html conté un formulari que permet als usuaris introduir números i seleccionar una operació. Quan l’usuari envia el formulari, les dades es passen al servidor Flask.app.py conté el codi per al servidor Flask. Aquest servidor gestiona les sol·licituds del formulari HTML i crida les funcions de la calculadora per calcular el resultat.calculadora.py conté les funcions per sumar, restar, multiplicar i dividir. Aquestes funcions es criden des del servidor Flask per calcular el resultat.
Obre el símbol del sistema:netstat -an
netstat:
netstat -anHi ha diverses eines de tercers que pots utilitzar per monitoritzar les connexions de xarxa i veure les adreces IP que utilitzen les aplicacions. Algunes d’aquestes eines inclouen:
Aquestes eines et permetran veure quines adreces IP utilitzen les aplicacions per passar a través dels tallafocs.
Si tens alguna altra pregunta o necessites més ajuda, estic aquí per ajudar-te!
Sí, TCPView és una eina de Sysinternals per a Windows. És una aplicació gràfica que mostra una llista detallada de totes les connexions TCP i UDP actives al teu sistema, incloent-hi les adreces IP locals i remotes, els ports i l’estat de la connexió. És molt útil per monitoritzar i diagnosticar problemes de xarxa.
Pots descarregar TCPView des del lloc web de Sysinternals, que és part de Microsoft. Aquí tens l’enllaç per a més informació i descàrrega: TCPView.
holaMon/
├── db.sqlite3
├── env/
├── hola/
│ ├── __init__.py
│ ├── admin.py
│ ├── apps.py
│ ├── migrations/
│ │ └── __init__.py
│ ├── models.py
│ ├── tests.py
│ ├── urls.py
│ └── views.py
├── holaMon_Dy/
│ ├── __init__.py
│ ├── asgi.py
│ ├── settings.py
│ ├── urls.py
│ └── wsgi.py
├── manage.py
└── venv/
Aquesta estructura cobreix els fitxers i carpetes essencials per a un projecte Django.
hola. Cada aplicació Django té una estructura similar amb els següents fitxers:views.py (dins de l'aplicació hola):
from django.http import HttpResponse
def hola_mon(request):
return HttpResponse("Hola, món!")
urls.py (dins de l'aplicació hola):
from django.urls import path
from . import views
urlpatterns = [
path('', views.hola_mon, name='hola_mon'),
]
settings.py (dins del projecte principal holaMon_Dy):
INSTALLED_APPS = [
'hola',
'django.contrib.admin',
'django.contrib.auth',
'django.contrib.contenttypes',
'django.contrib.sessions',
'django.contrib.messages',
'django.contrib.staticfiles',
]
urls.py (dins del projecte principal holaMon_Dy):
from django.contrib import admin
from django.urls import include, path
urlpatterns = [
path('admin/', admin.site.urls),
path('hola-mon/', include('hola.urls')),
]
hola):pythonfrom django.http import HttpResponse def hola_mon(request): return HttpResponse("Hola, món!")hola):pythonfrom django.urls import path from . import views urlpatterns = [ path('', views.hola_mon, name='hola_mon'), ]holaMon_Dy):pythonfrom django.contrib import admin from django.urls import include, path urlpatterns = [ path('admin/', admin.site.urls), path('hola-mon/', include('hola.urls')), ]holaMon_Dy):pythonINSTALLED_APPS = [ 'hola', 'django.contrib.admin', 'django.contrib.auth', 'django.contrib.contenttypes', 'django.contrib.sessions', 'django.contrib.messages', 'django.contrib.staticfiles', ]Espero que aquesta descripció t’ajudi a entendre millor l’estructura i el contingut del projecte Django. Si tens qualsevol altra pregunta o necessites més ajuda, estic aquí per ajudar-te!
Com llaço el projecte?
Django (entre altres coses) permet fer un servidor virtual a http://127.0.0.1:8000/,
Sí, correctament! Django té un servidor de desenvolupament integrat que és molt útil per provar aplicacions mentre estàs treballant en elles.
Quan crees un projecte Django, pots utilitzar aquest servidor de desenvolupament local per veure la teva aplicació en acció al navegador. Per fer-ho:
python -m django --version
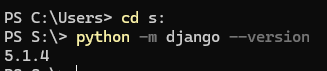
Si django no està instal·lat en aquest directori, es pot instal·lar amb
pip install django
cd el_meu_projecte i instal·la Python amb:python manage.py runserverPer defecte, el servidor s’executarà a http://127.0.0.1:8000/. Obre aquest URL al navegador per veure la teva aplicació.
python manage.py runserver 8080python manage.py runserver 8080