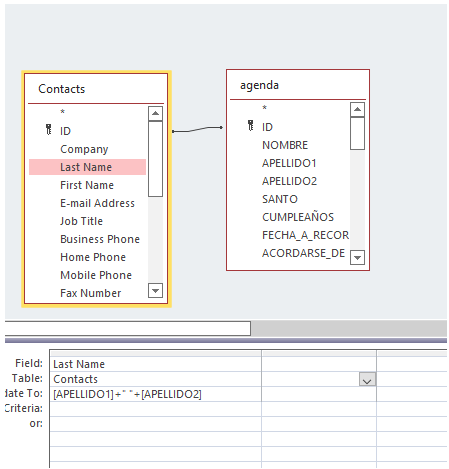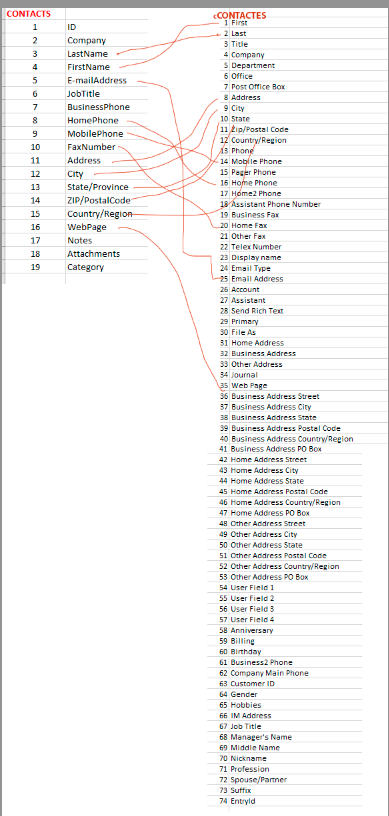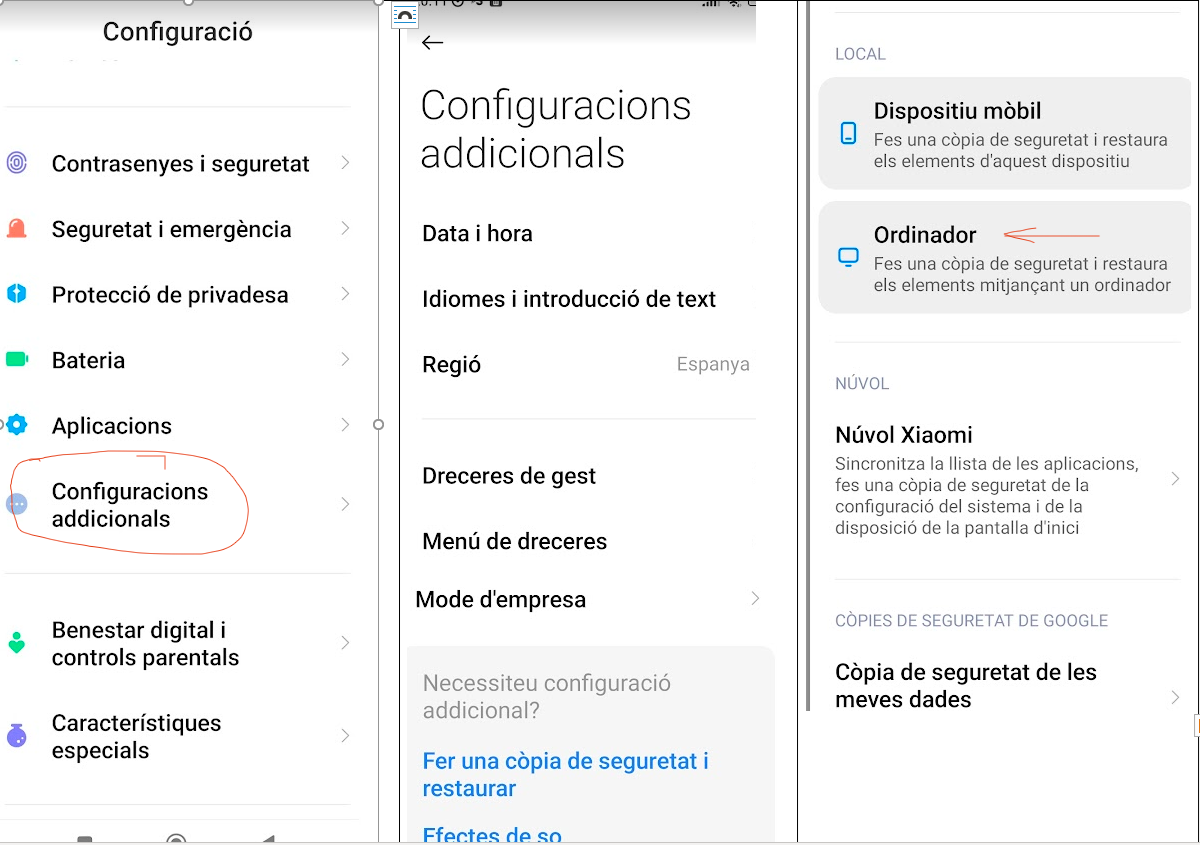
Xiaomi Copia de Seguretat i restaurar
Respon

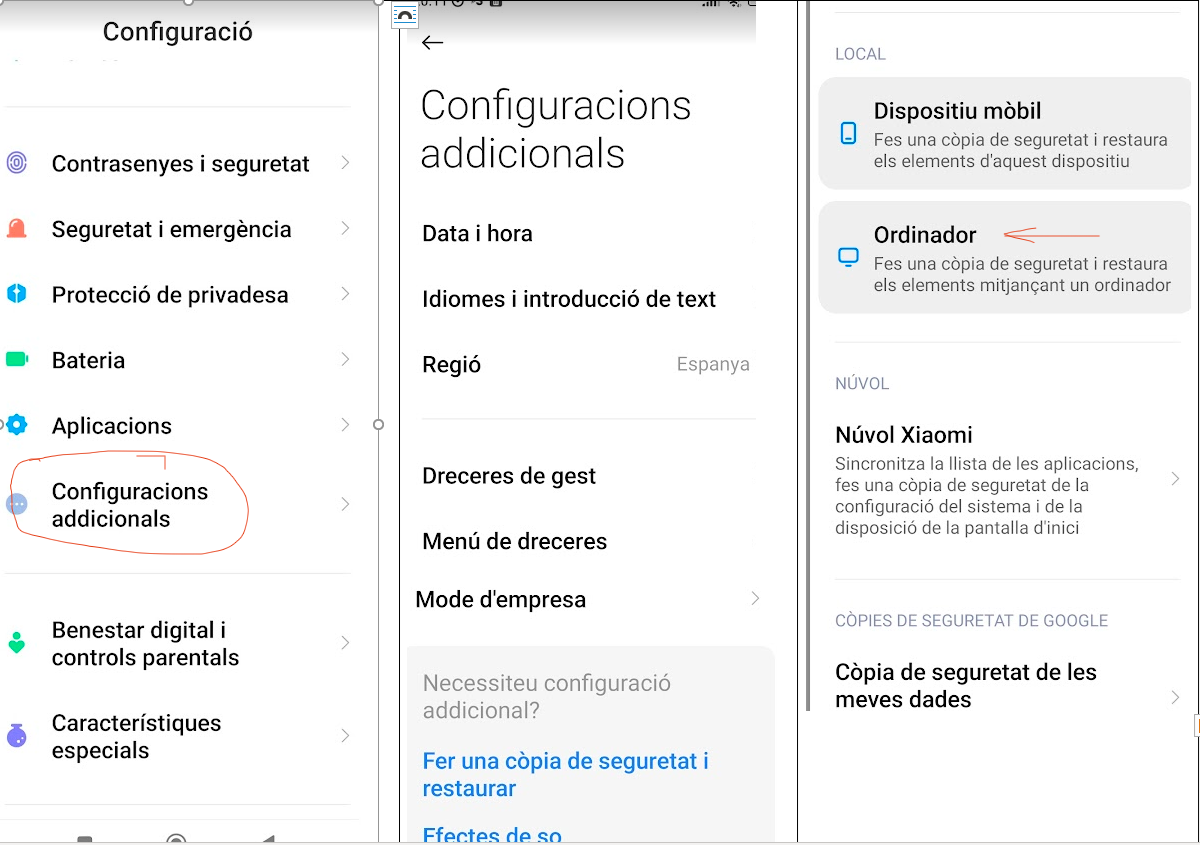
El núvol xiaomi conté aquest serveis:
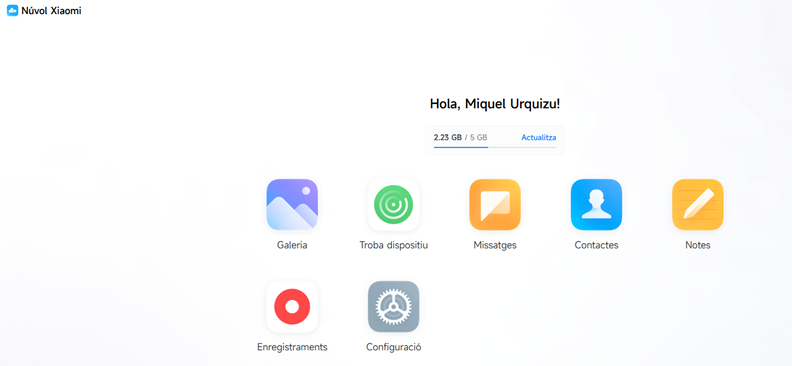
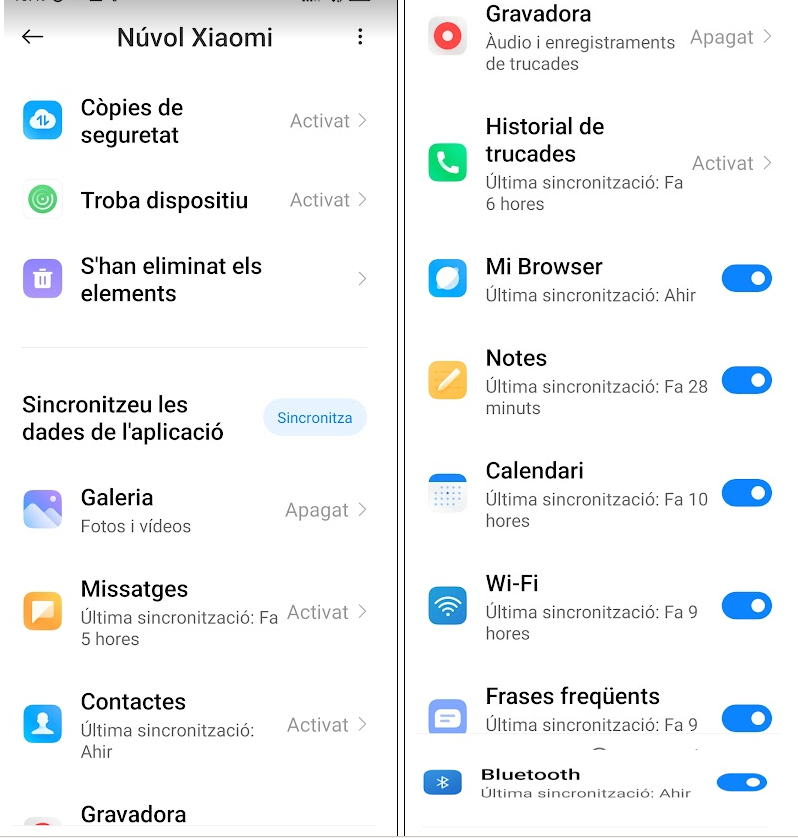
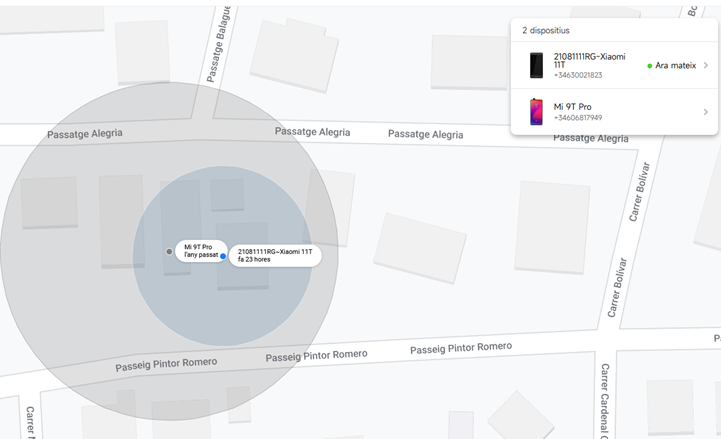
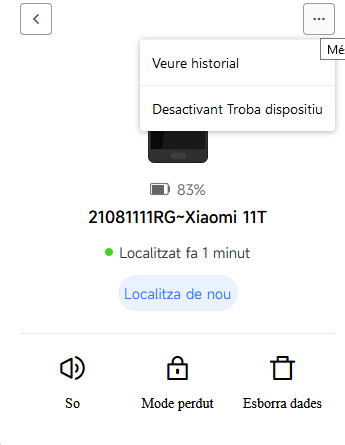
Si es prem “desactiva Troba dispositiu” s’haurà de rearma des del mòbil:
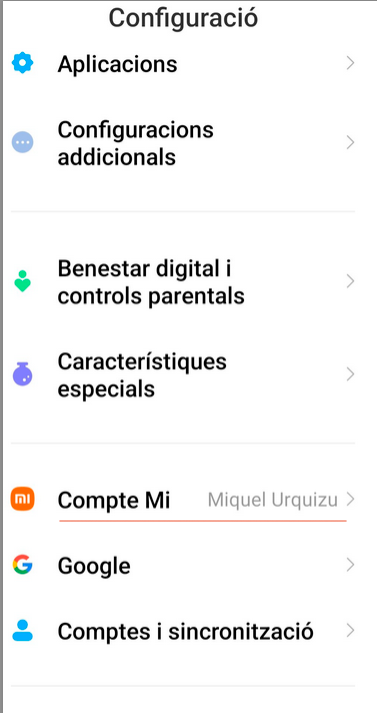
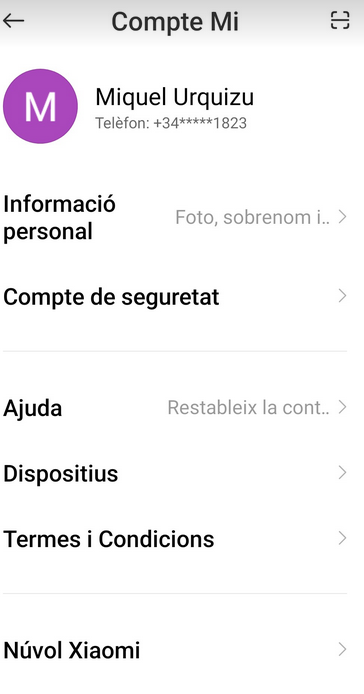
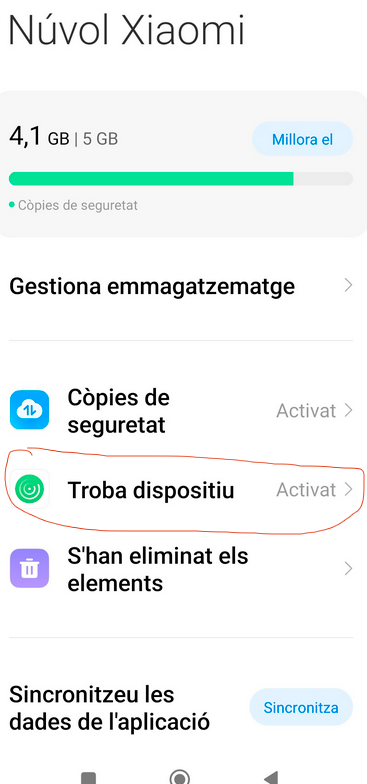
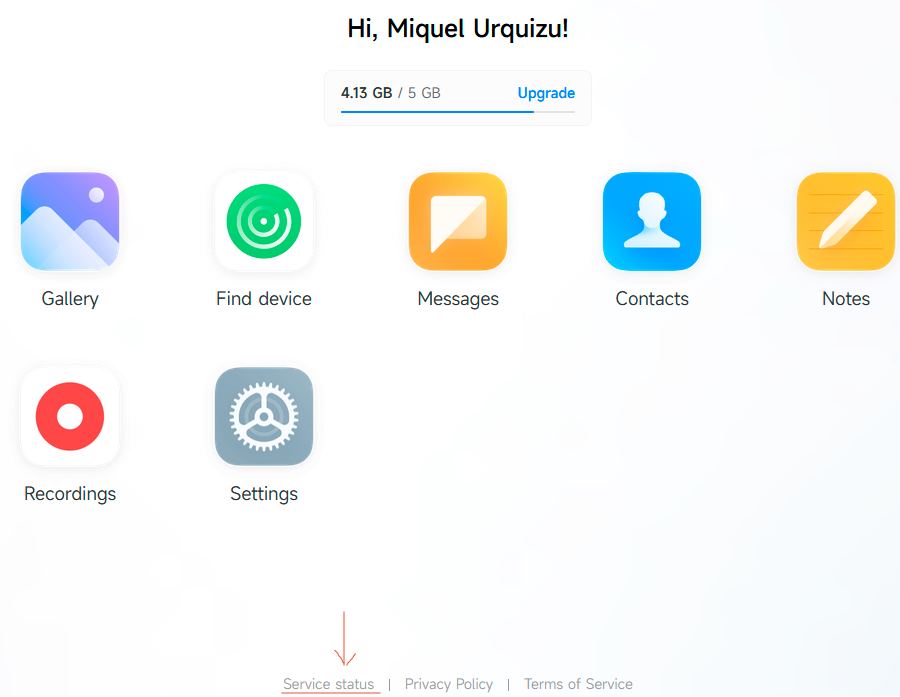
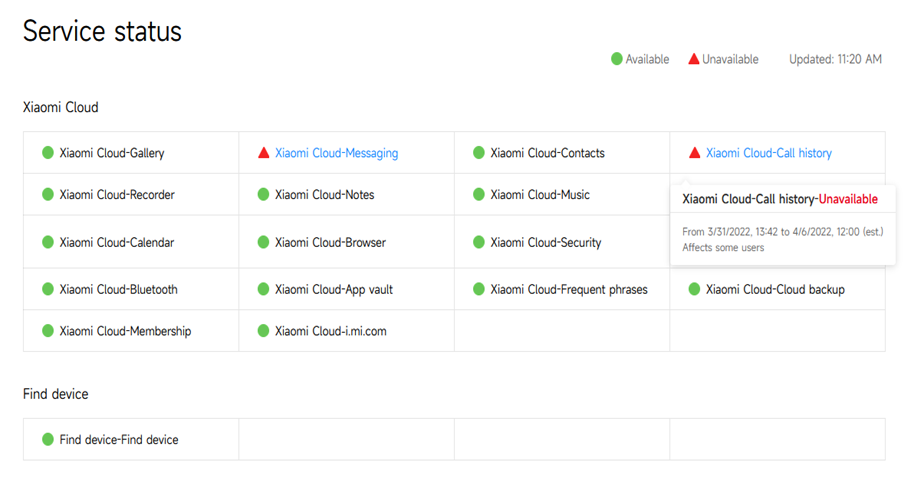

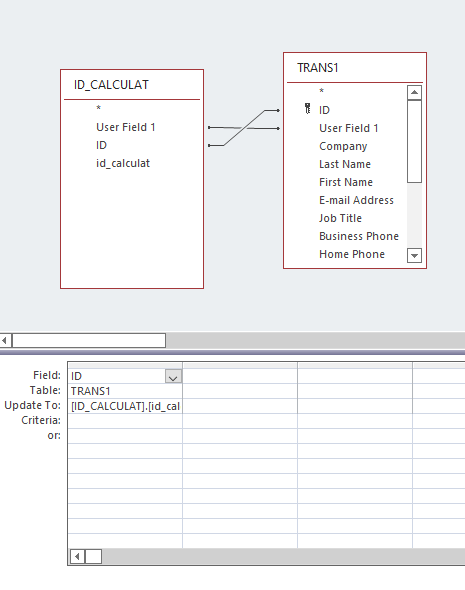 Aquest mètode s'ulitza molt en word
Aquest mètode s'ulitza molt en word
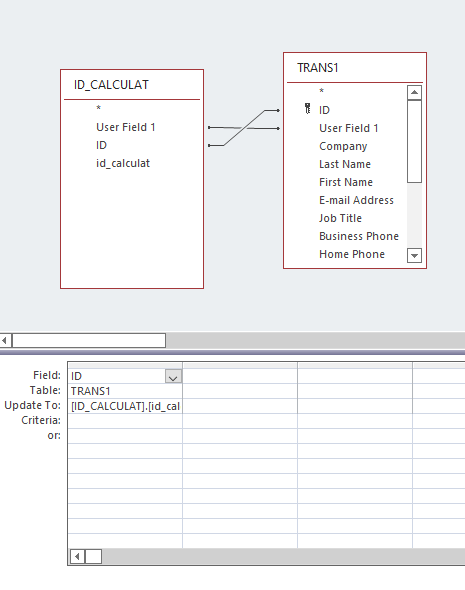
El camp “User Field 1” no es deixa modificar
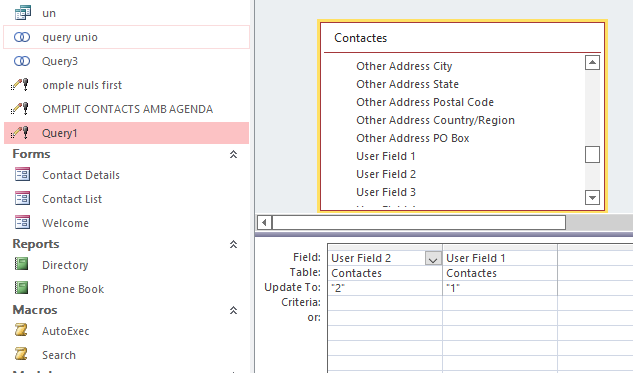
CONSULTA D’UNIÓ DE TAULES